If you are having some major system issues and are getting the missing temp.dll errors that say something like: There was a problem starting, the specified module could not be found. You've probably got a minor corruption issue on your hands so follow along as we guide you through a few troubleshooting steps you can use to solve the problem.
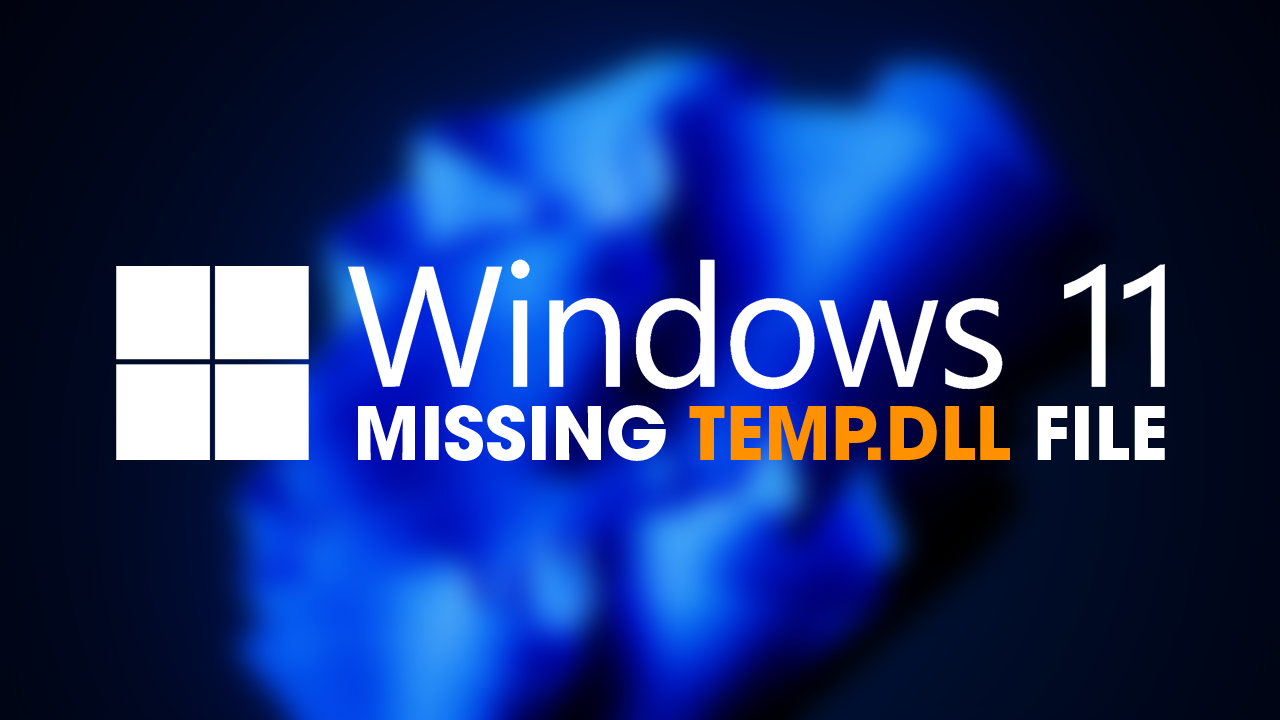
Table of Contents
Related: How to fix temp.ll Missing or Not Found Error on Windows 11.
Missing .dll file errors are some of the most common error messages you'll come across on Windows operating systems. A lot of the time they are minor errors that don't cause major issues, however, they can be a total pain in the backside to deal with when they affect programs and apps you use a lot. Most of the time a simple reinstallation of the software can solve the problem but that isn't something that works for everything. Especially when the problem is Windows-based rather than specifically software-based.
The good news is that there are plenty of built-in tools you can use that are readily available on Windows 10 and 11. So you won't need to download any extra tools.
Install all Windows updates to fix temp.ll Missing or Not Found Error in Windows 11.
- Navigate to Settings > Update & Security.
- Click on Windows Update, then Check for updates.
- Install any available updates, including optional ones.
- Restart your computer after the updates are installed.
Use SFC and DISM to fix temp.ll Missing or Not Found Error
- Open an elevated Command Prompt by typing "cmd" in Windows search.
- Right-click on Command Prompt and select "Run as administrator."
- Confirm the User Account Control prompt by clicking "Yes."
- In the Command Prompt, type "sfc /scannow" and press Enter to run the System File Checker.
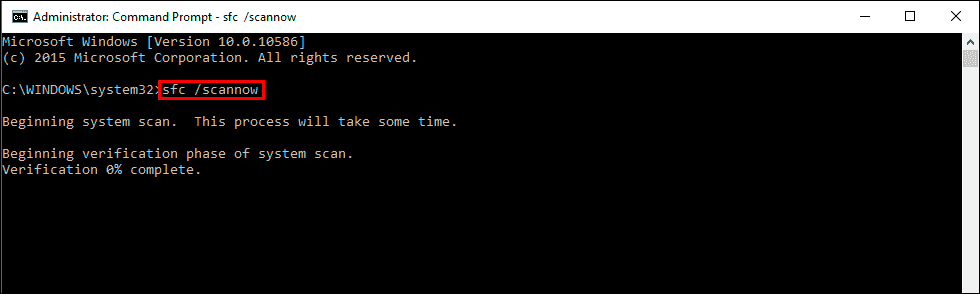
- Wait for the scan to finish, then run the following DISM commands one by one:
Dism /Online /Cleanup-Image /CheckHealth
Dism /Online /Cleanup-Image /ScanHealth
Dism /Online /Cleanup-Image /RestoreHealth
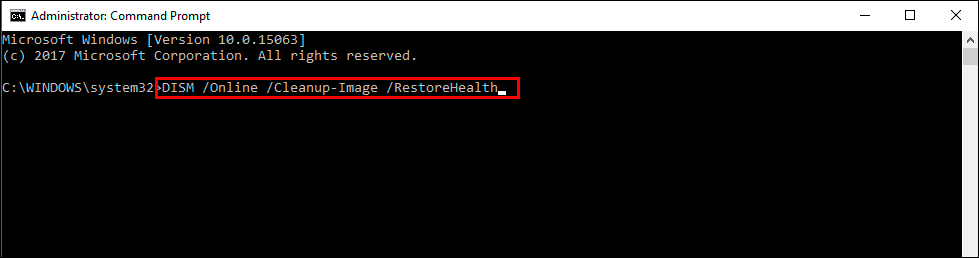
Reboot your system after completing the scans.
Use System Restore to fix temp.ll Missing or Not Found Error in Windows 11.
- Type "Create a Restore point" in Windows search and press Enter.
- In the System Properties window, go to the System Protection tab and click "System Restore."
- Select a restore point from before the issue occurred and follow the prompts to complete the process.
Repair your installation of Windows 11 to fix temp.ll Missing or Not Found Error.
If you are using Windows 11 you can check out our guide here for the new resetting process. It’s similar to the process for Windows 10, however, does have some extra options available. To get the best results choose the Cloud option when it appears.
