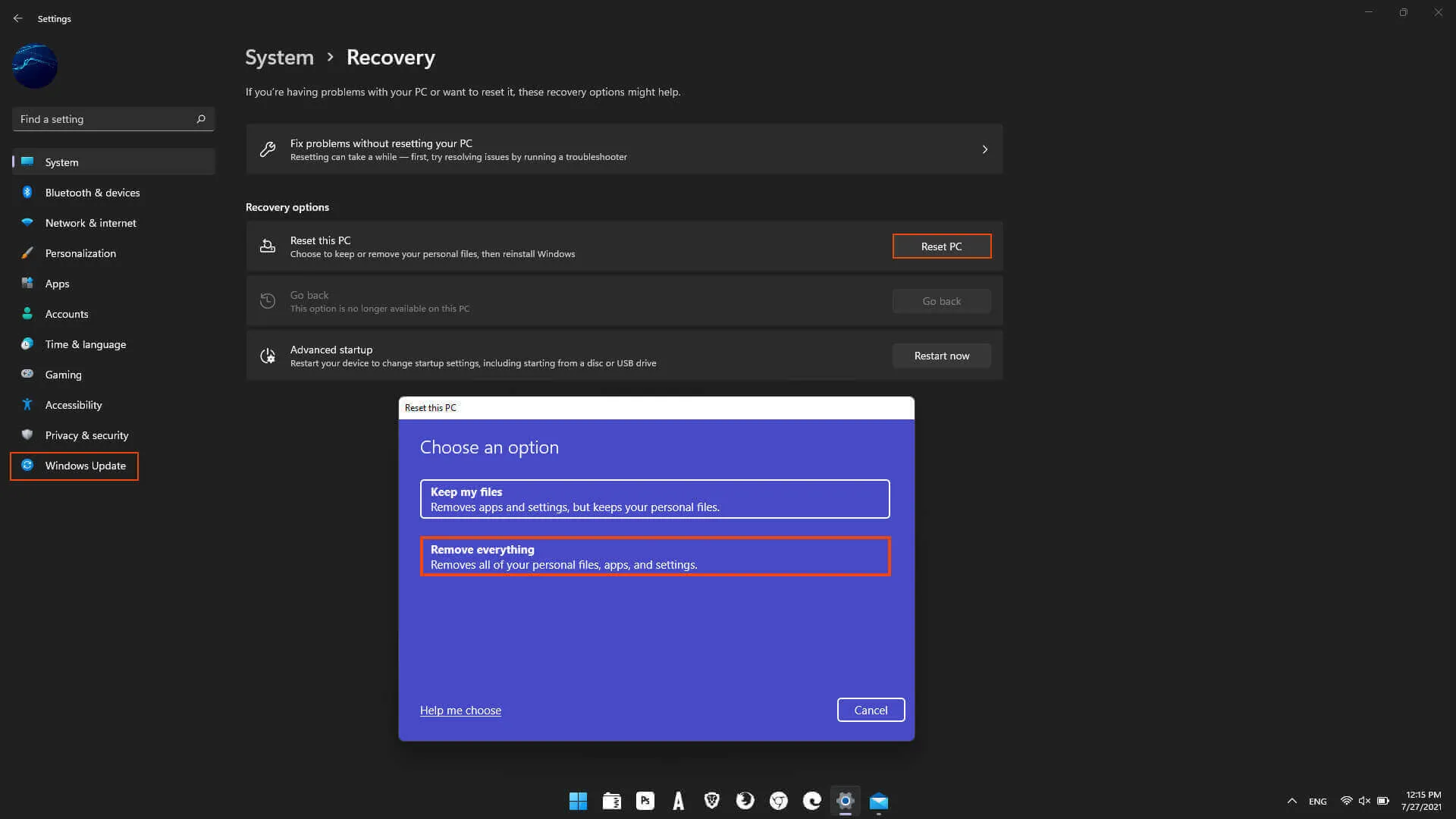If you are trying to configure new hardware on your Windows 11 computer but can't, because it isn't being detected, and instead showing "The code execution cannot proceed because C:\WINDOWS\SYSTEM32\cfgmgr.dll was not found," this article will show you several different things you can do to solve the problem on your system.

Related: How to fix Gaming Services error 0x80073d27 on Windows 11.
Missing .dll errors are some of the most annoying error messages that you will come across while using Windows operating systems. Both Windows 10 and 11 suffer from all the same error messages, but thankfully, they have the same solution, which does make things a little easier, especially in the case of CFGMGR32.dll Missing or Not Found.
If the CFGMGR32.dll file becomes corrupted, goes missing, or encounters another problem, it will lead to errors with hardware management, device detection, and general device communication and detection. Thankfully, there are quite a few easy-to-use tools built into Windows that make fixing these errors easy. Well, easier. Please don't go out and download a .dll file from someone else online and try to use it to fix the problem. This will more than likely just infect you with a virus or malware.
Install all Windows updates to fix CFGMGR32.dll Missing or Not Found Error in Windows 11.
- Navigate to Settings > Update & Security.
- Click on Windows Update, then Check for updates.
- Install any available updates, including optional ones.
- Restart your computer after the updates are installed.
Run SFC and DISM scans to fix CFGMGR32.dll Missing or Not Found Error in Windows 11.
- Open an elevated Command Prompt by typing "cmd" in Windows search.
- Right-click on Command Prompt and select "Run as administrator."
- Confirm the User Account Control prompt by clicking "Yes."
- In the Command Prompt, type "sfc /scannow" and press Enter to run the System File Checker.
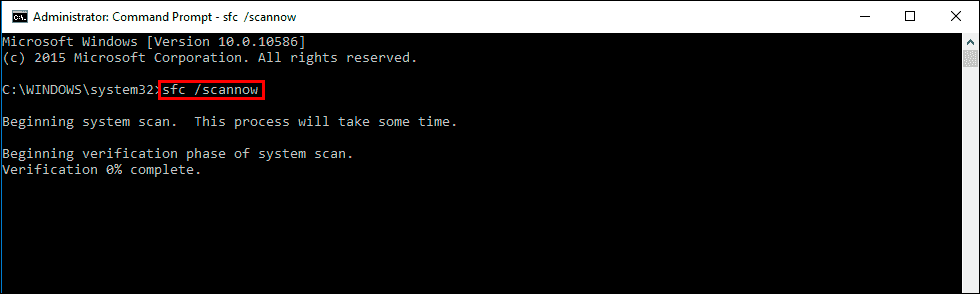
- Wait for the scan to finish, then run the following DISM commands one by one:
Dism /Online /Cleanup-Image /CheckHealth
Dism /Online /Cleanup-Image /ScanHealth
Dism /Online /Cleanup-Image /RestoreHealth
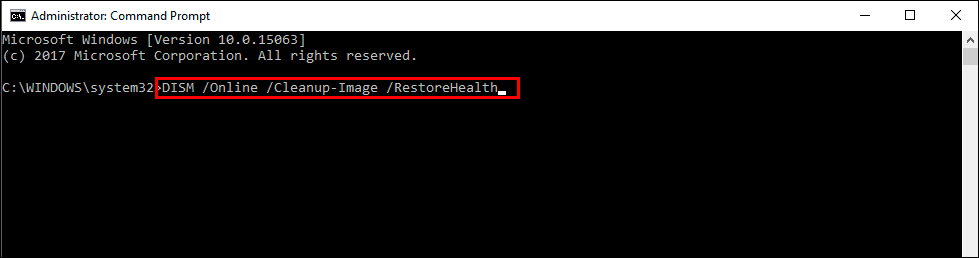
Reboot your system after completing the scans.
Temporarily disable security software or uninstall one if you have multiple installed.
- Open your security software interface and find the option to disable protection (usually under settings).
- If you have two security apps installed, uninstall one via Control Panel > Programs > Uninstall a program.
Use System Restore to fix CFGMGR32.dll Missing or Not Found Error in Windows 11.
- Type "Create a Restore point" in Windows search and hit Enter.
- In the System Properties window, go to the System Protection tab and click "System Restore."
- Select a restore point from before the issue occurred and follow the prompts to complete the process.
Repair your installation of Windows 11 to fix CFGMGR32.dll Missing or Not Found Error.
If you are using Windows 11 you can check out our guide here for the new resetting process. It’s similar to the process for Windows 10, however, does have some extra options available. To get the best results choose the Cloud option when it appears.