If your backspace key has suddenly stopped working on Windows 11. Yes, that actually is a thing. This article will show you quite a few different things you can do to solve the problem and get the backspace key working on Windows 11 again. Keep in mind if your keyboard is physically broken there’s nothing you can do about it, so go buy a new keyboard already!
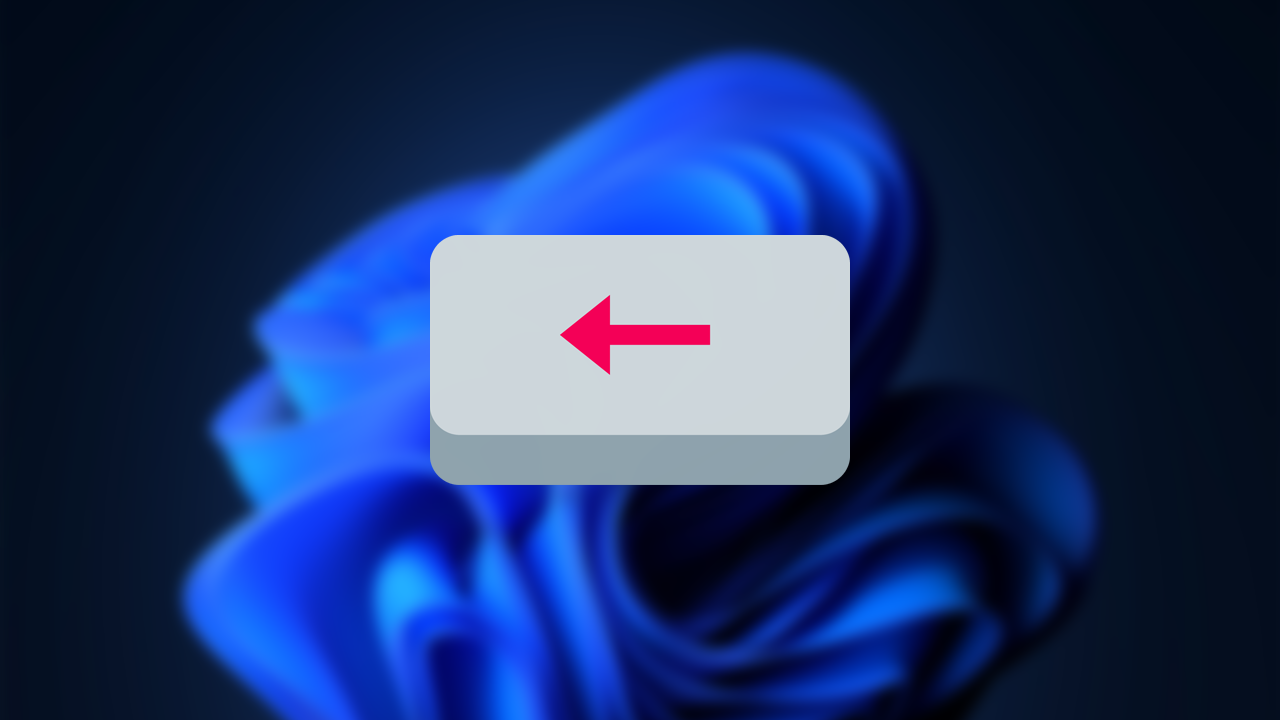
Table of Contents
Related: The Best Way To Boost Editing Performance in Davinci Resolve.
Windows 11 has a lot of random, stupid and ridiculous error messages that come and go all of the time, usually with updates. One minute everything is working fine, the next, the backspace key isn’t working or your Bluetooth keyboard can’t connect to your computer. Welcome to life on Windows 11! I’m sure you’ve used Windows 10 long enough to know this is pretty normal though.
Anyway, getting back on track the backspace key bug on Windows 11 doesn’t have a particular cause or specific solution so you will, as is typical on Windows, have to work through quite a few different solutions to solve the problem. Before you start anything else though make sure that the backspace key is actually working. There is quite a high chance that your keyboard has died and it is not actually a Windows problem.
If you’re using a laptop that’s going to be a little more complicated so jump straight into the steps shown below. Start from the top and work your way down the list.
Disable Sticky and Filter Keys
- Open the Settings app by pressing Win + I.
- Click on "Accessibility" and then select "Keyboard" from the left-hand menu.
- Turn off the "Press one key at a time for keyboard shortcuts" under the Sticky Keys section.
- Click the "Filter Keys" link and toggle off "Ignore brief or repeated keystrokes."
- Close the Settings app and restart your PC to apply the changes.
Run the Keyboard Troubleshooter
- Open the Settings app by pressing Win + I.
- Click on "System" and select "Troubleshoot" from the right pane.
- Click on "Other Troubleshooters."
- Under "Keyboard," click the "Run" button to let the troubleshooter find and fix keyboard issues.
Update Keyboard Drivers
- Open the Run dialog by pressing Win + R.
- Type "devmgmt.msc" and click OK to open Device Manager.
- Expand the "Keyboards" entry.
- Right-click on your keyboard device and select "Update driver" from the drop-down menu.
- Choose "Search automatically for updated driver software."
- Restart your computer and check if the backspace key issue is resolved.
Reinstall Keyboard Drivers
- Open the Run dialog by pressing Win + R.
- Type "devmgmt.msc" and click OK to open Device Manager.
- Expand the "Keyboards" entry.
- Right-click on your keyboard device.
- Select "Uninstall device" from the drop-down menu.
- Confirm the uninstallation and your PC will automatically reinstall the missing driver.
If these steps don't resolve the issue, here are a few additional things you can try:
Use an External Keyboard
If you suspect a hardware problem with your built-in keyboard, you can use an external USB keyboard as a temporary workaround.
System Restore or Reset
If the issue started after a recent software update or installation, you can perform a system restore to a point before the issue occurred. If that doesn't work, you might need to consider a Windows reset or reinstalling the operating system as a last resort.
Always back up your important data before attempting any major system changes. If none of these solutions work, it may be best to contact a professional technician or seek help from your device manufacturer's support team, especially if your computer is under warranty.
