If you are using Windows 11 after updating from Windows 10 and have noticed that the Clock and Date aren’t appearing in the Taskbar on your computer. This article will show you several different things you can do to solve the problem and restore the taskbar back to the traditional spot in the bottom right-hand corner of your screen.

Table of Contents
Related: How to fix iaStorAC.sys Blue Screen of Death (BSOD) on Windows 11.
Windows 11 isn’t exactly a major upgrade from Windows 10 but there are some pretty cool new features and design changes that may make you want to update. These include Android app support and a newly designed Start menu, system interface, and a fresh-looking Settings app. Unfortunately, there are also quite a few new problems that have been introduced to Windows 11 along with some classics from Windows 10.
Although Windows 11 is relatively problem-free (for most people) there are quite a lot of problems with the Date and Time going missing from the Taskbar, leaving a blank space with no way to quickly check the time. You probably don’t think you use the clock on Windows 11 all that much, but once it is gone you realise pretty quickly how important it is, especially if you are counting down the hours left at work.
Thankfully there are quite a few different, possible solutions to this problem, that will restore the system time and date to their rightful place in the bottom right-hand corner of the Windows taskbar.
Run the SFC Scannow command to restore the Date and Time on Windows 11.
Another really good quick fix that you can use to automatically fix problems on Windows 11 is the SFC Scannow command. This tool will find and fix any system abnormalities and restore them to default settings. To run the SFC tool do the following.
- First, type CMD into the Start menu then right-click Command Prompt and choose Run as administrator.
- When you have Command Prompt open type the following command into Command Prompt and press Enter.
sfc /scannow
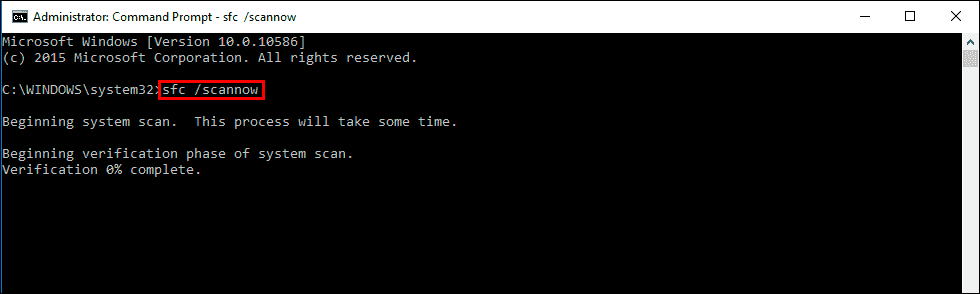
It may take some time to complete so be patient. If any errors are found they will be repaired automatically. If the Scannow command doesn’t complete properly, Restart your computer in Safe Mode and repeat the process.
Run the DISM tool to restore the Date and Time on Windows 11.
If the SFC tool returned an error message, open Command Prompt as Administrator, then enter the following commands in order.
DISM /Online /Cleanup-Image /CheckHealth
DISM /Online /Cleanup-Image /ScanHealth
DISM /Online /Cleanup-Image /RestoreHealth
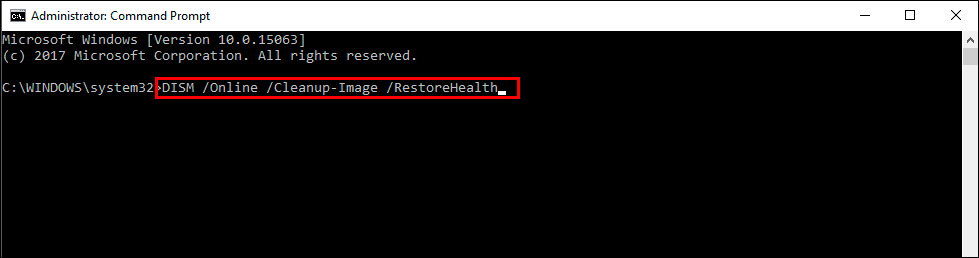
After a system Restart, everything should be back in working order.
The command will run and you should be able to use the Clock and Date app again without issue, however, I would restart my computer just in case. Even if the Scannow command doesn’t show an error message you can still run the DISM tool, it won’t harm anything.
Repair or Reset the Clock app on Windows 11.
Another really easy fix that you can try to fix the Clock and Date on Windows 11 is to Repair or Reset the Clock app.
- Resetting the Clock app will revert the Clock and Date back to a clean installation state and remove any problems. However, it will require you to sign in again.
- Repairing the Clock app will attempt to fix whatever problems there might be within the Store.
I personally like to use the Repair option first, then check to see if the problem has been solved. If it hasn’t worked, I will use the Reset option. To run either of these tools do the following:
- Press the Windows Key + I to open Settings.
- Next, go to Apps > Apps & Features, then scroll down until you the Clock entry.
- Now click the three dots to the right and select Advanced Options.
- Finally, scroll down and click Repair or Reset.
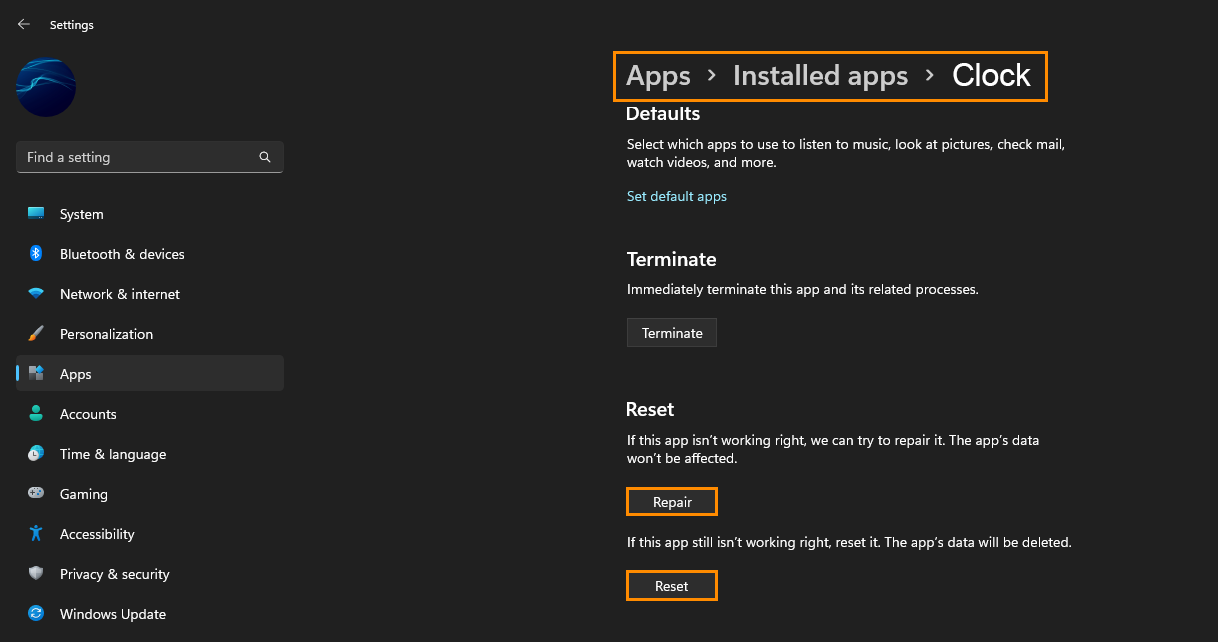
Now just wait until the process has completed (doesn’t take long) then restart your computer and you should be able to use the Clock & Date to update and install apps again.
