If you are getting iaStorAC.sys Blue Screen of Death (BSOD) error on Windows 11 or one of the other variations we’ve listed below. This article will show you several different things you can do to fix the problem and prevent Windows from constantly crashing to the notorious BSOD.
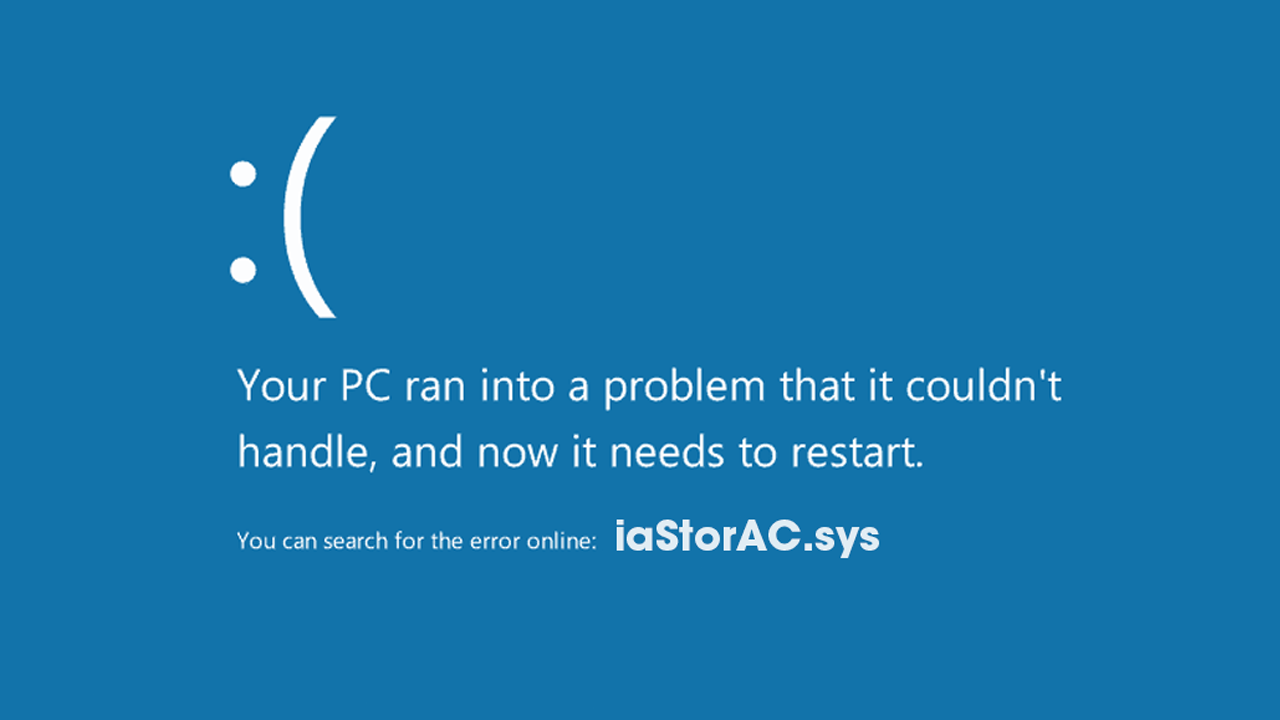
Table of Contents
Related: How to fix WLDCore.dll not found or missing error in Windows 11.
Blue Screen of Death errors on Windows are a common part of everyday life and can occur at any time for just about any reason. They are also just as common on Windows 11 as they are on Windows 10, so there’s no way of escaping them. Seeing as there are over a thousand different errors and combinations it can be hard to know what fix to use for certain errors.
If you are getting one of the following error messages shown below:
- iaStorAC.sys Blue Screen of Death (BSOD)
- SYSTEM_THREAD_EXCEPTION_NOT_HANDLED
- IRQL_NOT_LESS_OR_EQUAL
- ATTEMPTED_WRITEN_TO_READONLY_MEMORY
- SYSTEM_SERVICE_EXCEPTION
- KMODE_EXCEPTION_NOT_HANDLED
The long list of solutions coming next should help solve all of them. However, if the issue turns out to be a hardware problem (usually ram) no amount of software troubleshooting will help solve the problem. But for now, you’ll want to run through all of the solutions to make sure everything is fine. If you have moved your computer or dropped your laptop or something it is possible a ram card has come loose in the slot, so you may need to double-check everything is connected properly.
Fix fixiaStorAC.sys BSOD error using the SFC Scannow command.
Another really good fix that will find and fix any issues that may be out of the ordinary. To run the SFC tool do the following.
- First type CMD into the Start menu then right-click Command Prompt and choose Run as administrator.
- When you have Command Prompt open type the following command into Command Prompt and press Enter.
sfc /scannow
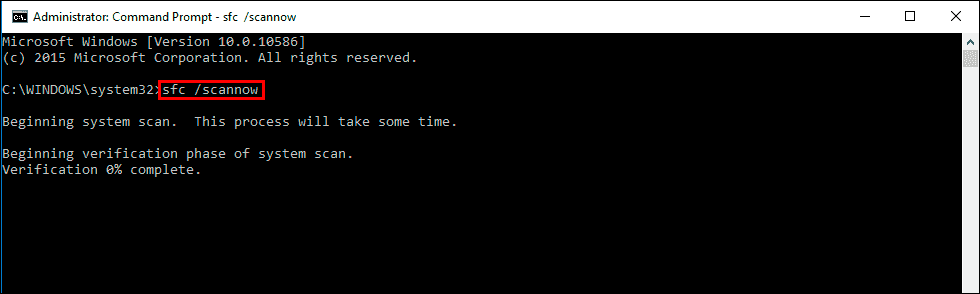
It may take some time to complete so be patient. If any errors are found they should be repaired automatically. If it doesn’t complete properly Restart your computer in Safe Mode and repeat the process.
Fix iaStorAC.sys BSOD using the DISM tool.
If the SFC tool returned an error message, open Command Prompt as Administrator, then enter the following commands in order.
DISM /Online /Cleanup-Image /CheckHealth
DISM /Online /Cleanup-Image /ScanHealth
DISM /Online /Cleanup-Image /RestoreHealth
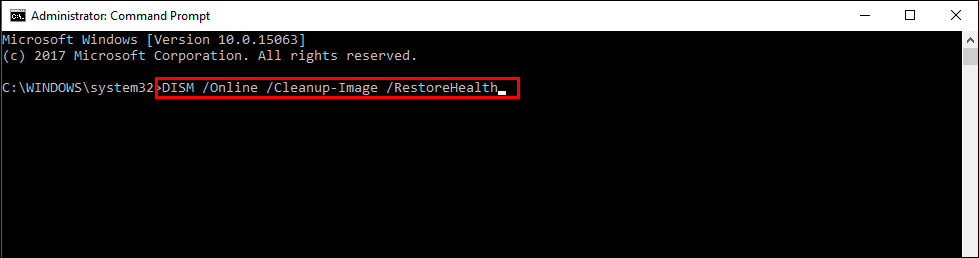
After a system Restart, everything should be back in working order.
Clear Delivery Optimization & Old Windows files to fix iaStorAC.sys BSOD.
Clearing Delivery Optimization files along with Previous Windows installations will also help solve this problem.
- The first option is to go to Settings > System > Storage > Temporary Files.
- Once you are in this location make sure Delivery Optimization Files and Previous Windows installation(s) are ticked then click Remove files to clear everything.
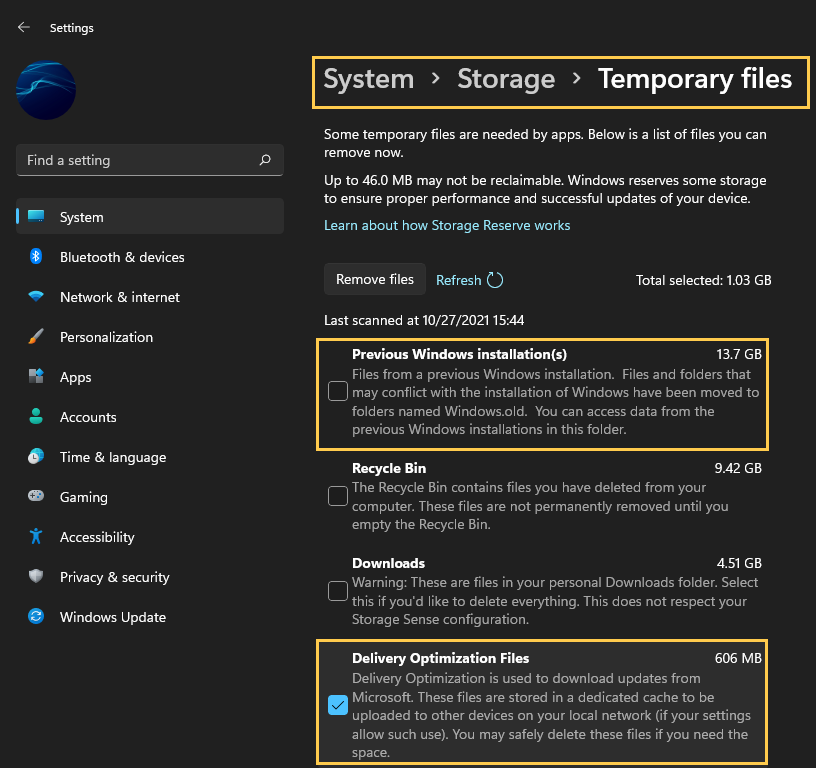
After a system Restart, everything should be back in working order.
If you know when the problem started use a System Restore Point.
The quickest and easiest way to solve the problem is to use the Windows System Restore Tool. If you know when the problem started. This will allow you to quickly and easily jump back to a system state that was error-free. If you don’t know how to use the System Restore Tool on Windows 11 check out our guide here.
