If you have opened the Microsoft Store app on Windows 10 or 11 and the Search bar isn't working, this article will show you several different things you need to do in order to get it working again. Thankfully the problem is just a minor bug/glitch that can be solved fairly easily, so follow along as we guide you through the troubleshooting steps.
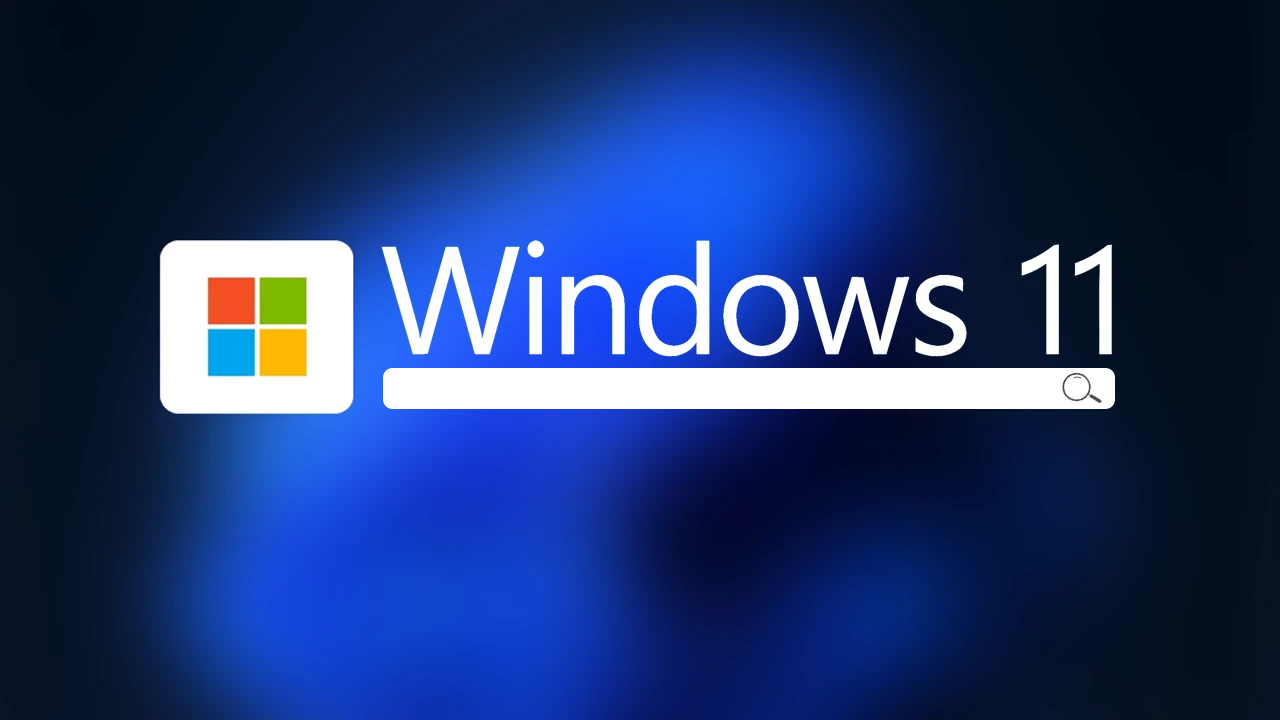
Table of Contents
Related:How to fix Xbox App error code 0x80073CF4 on Windows 11 PC.
The Microsoft Store isn't the best or most user-friendly app store on the Internet. In fact, it's probably the least used and most disliked Storefront of all the app stores online. However, it's also one that you will have to use from time to time, especially if you plan on using Game Pass and the Xbox app. A rather common issue with the store is that it has a lot of search problems, including the search bar simply not appearing or appearing and failing to work. While there are probably plenty of reasons this happens no one has really pin pointed them.
Though there are thankfully quite a few different solutions you can use the fix things. Before you start any of them though quickly restart your computer and check to see if the problem goes away. Once you have done this you can work your way through the steps below. As usual, the Microsoft community pages are basically useless...
How to Fix the Microsoft Store Search Bar missing on Windows.
The first thing to check for is system corruption, these can occur for a range of different reasons but seem to always come from Windows updates, which is kind of ironic. However both Windows 10 and 11 have tools that will scan and fix them. No downloads required.
-
Open the Start menu and type “cmd” in the search box.
-
Right-click on Command Prompt and select Run as administrator.
-
Click on the Yes button on the UAC prompt that follows.
-
Type sfc /scannow and press the Enter key to run the command.
-
Restart your computer after the process is completed.
If the command returns an error, enter the following commands one after the other:
DISM /Online /Cleanup-Image /CheckHealth
DISM /Online /Cleanup-Image /ScanHealth
DISM /Online /Cleanup-Image /RestoreHealth
Reset Microsoft Store
Repair or Reset the Microsoft Store App.
The first and easiest solution for this problem is to Repair or Reset the Microsoft store app. To do this follow the steps below.
- Open the Settings app on your computer and go to Apps, then find the Microsoft Store app.
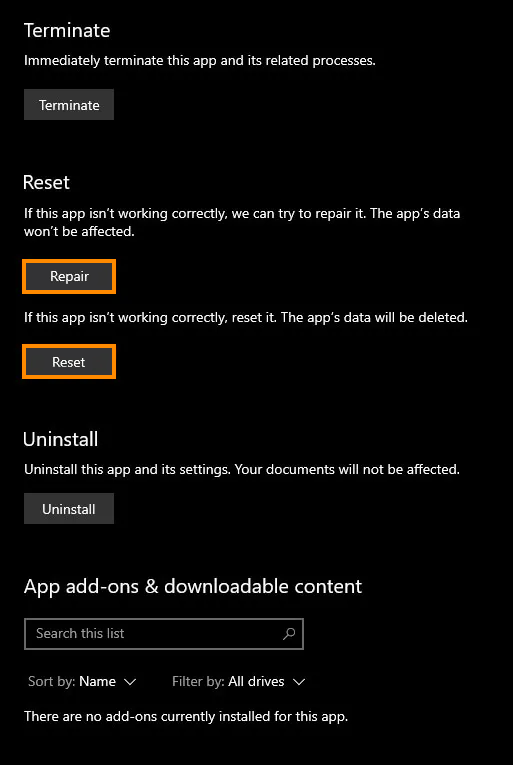
- Next, click Advanced Options, then scroll down the page and click Repair (let it repair) then click Reset (let it reset).
This process resets everything to defaults including the cache of each app and will fix corrupt files and other software issues. This process works on Windows 10 and 11.
Reinstall Microsoft Store
You can also reinstall Microsoft Store via Windows PowerShell to prevent the search bar from disappearing. Follow the steps outlined:
-
Open the Start menu and type “PowerShell” in the search box.
-
Right-click on Windows PowerShell and select Run as administrator. Click on the Yes button on the UAC prompt that follows.
-
Enter the following commands one after the other:
Get-AppxPackage -alluser *WindowsStore* | Remove-Appxpackage
Get-AppxPackage -AllUsers Microsoft.WindowsStore* | Foreach {Add-AppxPackage -DisableDevelopmentMode -Register "$($_.InstallLocation)\AppXManifest.xml"}
After the process is completed, restart your computer and launch the Microsoft Store to confirm that the problem is fixed.
Uninstall the last Windows 11 update that was installed
After what we said at the very start of this guide, this seems kind of ironic... However, it does have a good track recording or restoring the search bar in the Microsoft Store. Microsoft is good at breaking things in one update, then fixing them in another. All the while breaking something completely different! If you haven't uninstalled an update before you can follow the guide below.
How to uninstall a bad Windows 11 update. Rollback a Windows 11 update.
