Table of Contents
Windows 10 is generally considered a stable, user-friendly operating system. As good as it is though it does have a tendency to frustrate users with random errors that seemingly occur without any user change or input. One such error code is ‘The specified network name is no longer available’ if you are seeing this message, below you will find a few different ways to fix it.
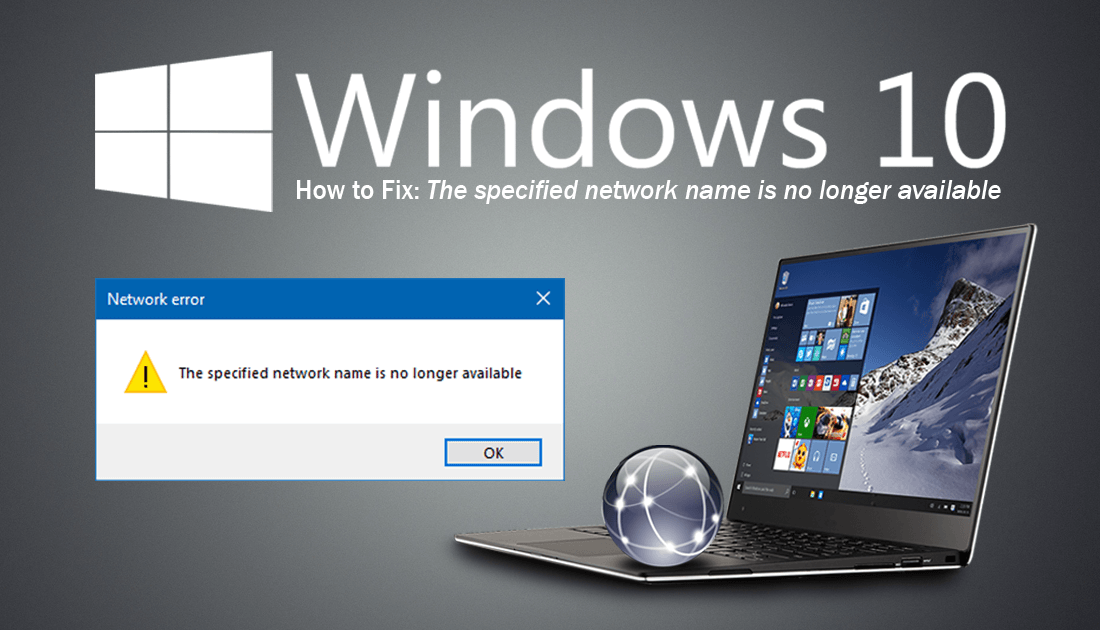
How to Save Your Windows 10 Desktop Icon Layout.
There are dozens of different reasons you may receive certain error messages when trying to access networked content on your Windows computer. Most of the time a simple device or router restart will fix the issue without any changes required. However, there are times when a restart won’t fix the issue. In situations like this, you will need to take a different course of action, below you will find several options you can use.
Fixing Windows Error: ‘The specified network name is no longer available’.
The first thing you can try to fix this issue is using the Windows Troubleshooting Tool. To find this tool, open Settings and search Troubleshooting. From the list of options that appears, select Troubleshoot Network and let the automated process finish. Once it has completed, check to see if your connection is working.
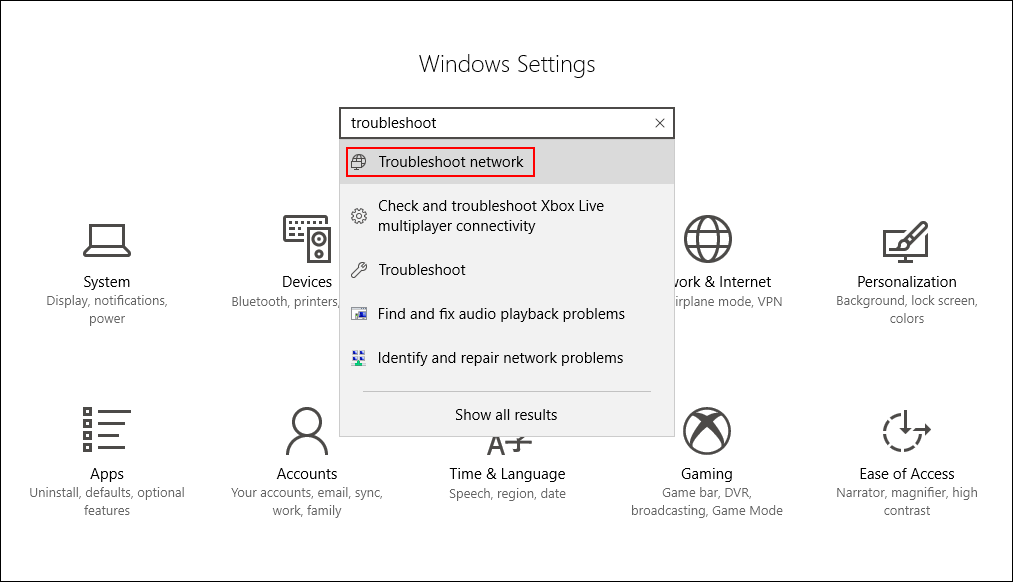
The second thing you need to do on your system is disable your antivirus and firewall if you have any third-party programs installed. If you are using Windows Defender, you won’t need to do this. Once these programs are disabled, check to see if the error disappears. If it does, you need to make some changes in those particular programs when you re-enable them. Look for settings within the Trusted Network section of your chosen program. If the program you are using has end to end protection, toggle the setting off and check to see if there is any change.
The third thing you can try is resetting your network settings in Windows 10. To do this, open the Settings menu by clicking the Cog icon in the start menu. If you can’t see it search, settings. From here, click on Network & Internet, this will open the status page window. Here scroll down on the right until you find the Network Reset option, click on this and you will see the option to Reset Now.
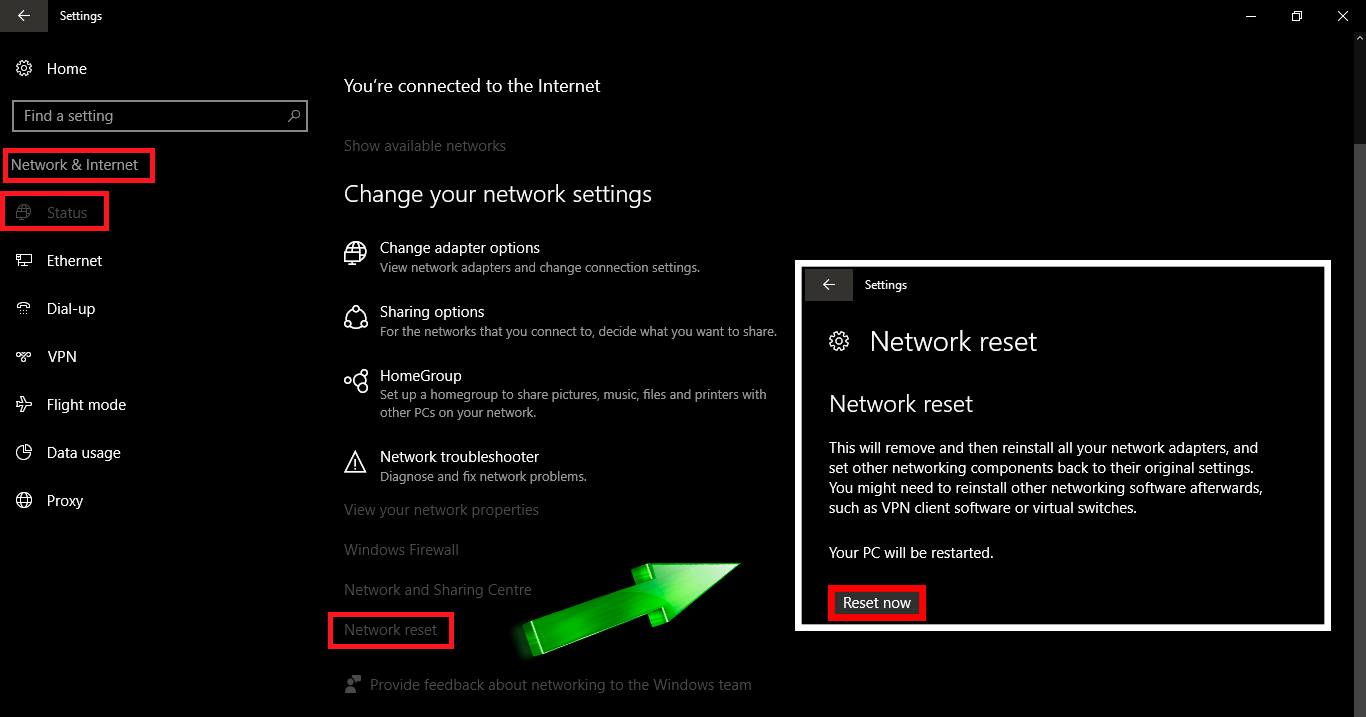
For a fully detailed guide on other ways to reset Windows 10 Network connections check out the full guide below.
