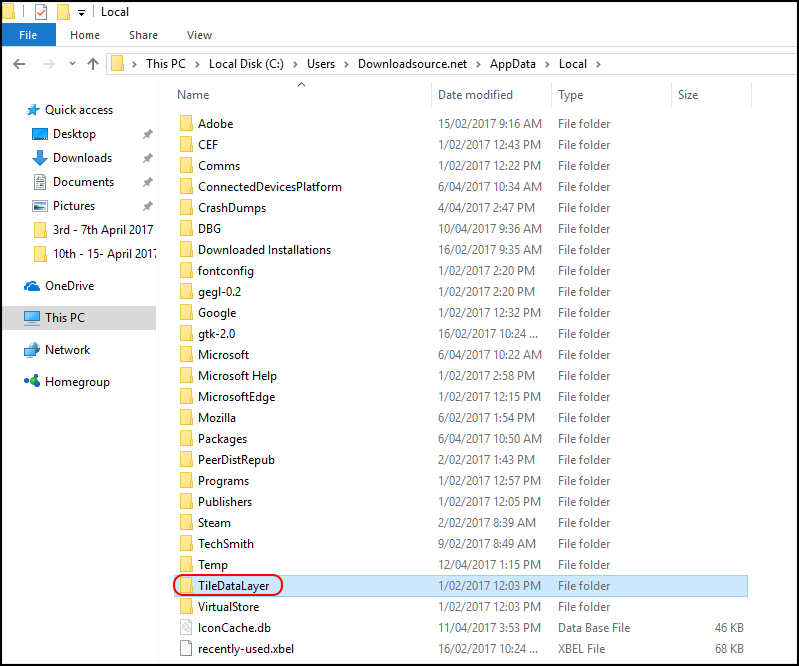Table of Contents
The Windows 10 Action Center is a handy tool that displays plenty of important information about your system and any events that have taken place whilst you have been busy doing whatever it is you do. Sometimes though, it has the tendency to malfunction. So if your Action Center is failing to open or is quite buggy, there are a few steps you can take to rectify the problem.
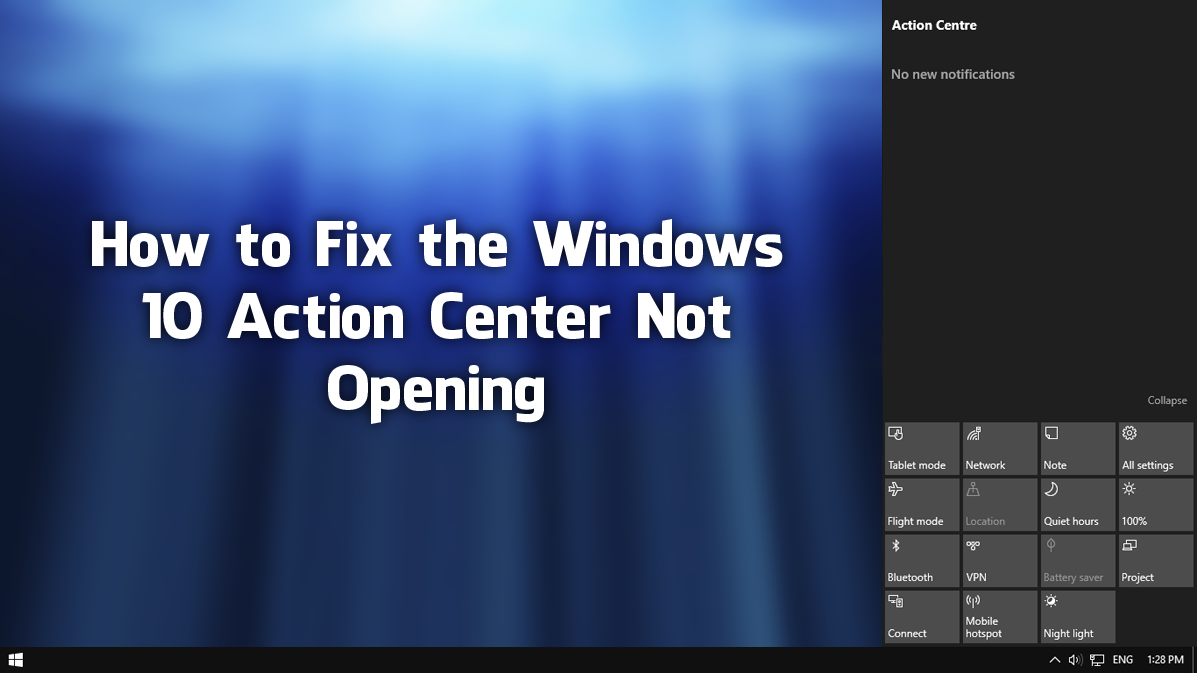
How to Change Windows 10 App Permissions From the Creators Update Onwards.
This is always your favorite first line to hear from any tech support person “Have you tried restarting your computer?” So I'll just assume you have already done a restart and the problem is still causing you grief. If a restart hasn’t helped at all, it’s probably a registry problem, corrupt system file or a third party program interfering with the Actions Centers functions.
How to Fix Windows 10 Action Center Issues.
Starting off with the easiest fix outside a restart, try opening the Windows 10 Action Center using the shortcut: Windows Key + A, if the action center opens normally, close it and try again using the icon in your notification bar. This should reset the bug causing the malfunction. If it doesn’t, you will need to follow the steps below.
Fix Number 1: Restart Windows Explorer.
Windows Explorer is the cause of quite a few small annoyances on Windows 10 and restarting it can help fix a lot of problems, without having to reboot your entire machine. To restart Windows File Explorer do the following:
- Open the Windows Task Manager, either by right-clicking on the taskbar and choosing Task Manager. Or using the old Ctrl +Alt+ Delete method.
- In the Task Manager window, find Windows Explorer, right-click on it and select Restart.
- Now close the Task Manager and try to open the Windows Action Center. If it opens, you can forget about the rest of the guide. If it doesn’t, you are stuck here for a little longer.
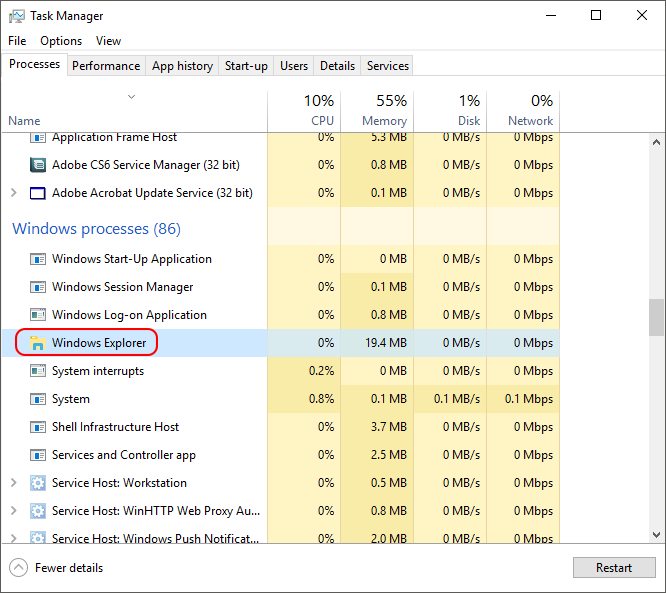
Fix Number 2: Check For and Install Any Pending Windows Updates.
Windows is a fussy creature and likes to coerce you into installing updates. Generally, these updates are a good thing and in the case of Action Center problems, may solve any issues you are experiencing. In order to check if your computer has the latest update, go to Settings > Update & Security > Windows Update. From here just click Check For Updates.
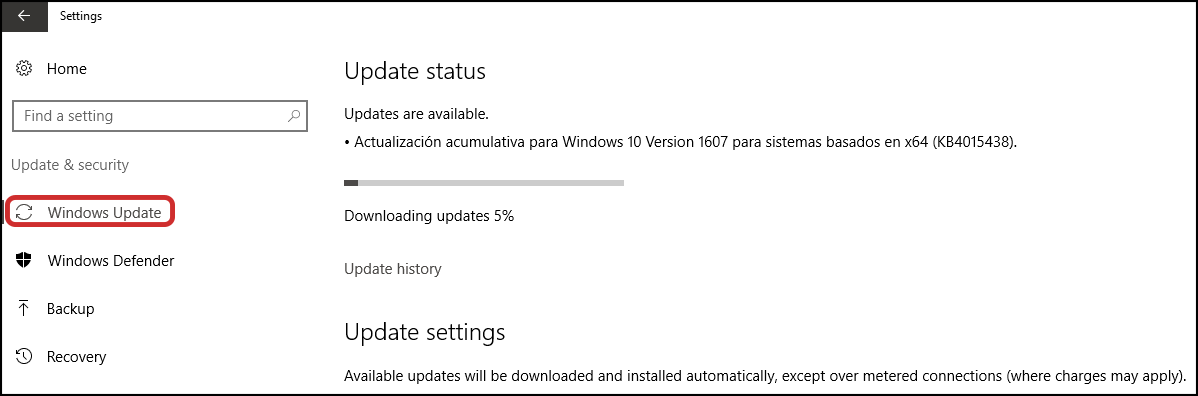
Fix Number 3: Using a Powershell Command.
This method is a little more complex as it requires you to use the Windows Powershell Tool, which is basically a new updated more powerful version of Windows Command Prompt. Open the start menu and type Powershell, when it appears on the list, right-click on it and select Run as administrator. Once you have the tool open, enter the following command into the window and press Enter.
Get-AppXPackage -AllUsers | Foreach {Add-AppxPackage -DisableDevelopmentMode -Register "$($_.InstallLocation)\AppXManifest.xml"}
This should fix any Action Center problems you may be having.
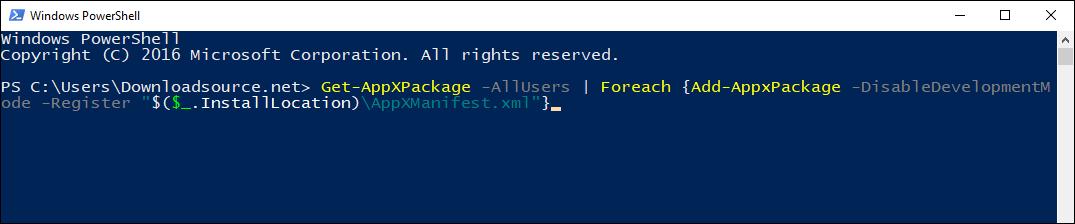
5. Repair TileDataLayer Database.
If all of the above methods have failed to fix the problem, you can try to repair the TiledataLayer database. Doing this has a very high chance of fixing your Actions Center Problems. Follow the steps below to complete the process.
- The best way to do this is quite a sneaky one ;) First, create a new user account on your computer (don’t worry it's temporary you can delete it shortly)
- When you have made the account, log in to it and check if Action Center is working fine (super high chance it is), then proceed to the next step.
- When you are logged into the newly created account, go to the following location: C:\Users\newusername\AppData\Local\TileDataLayer and copy the database folder.
Note: Swap out newusername for the real account name.
- After making a copy go to C:\Users\primaryusername\AppData\Local\TileDataLayer and change the name of the database folder to either Database.old or database.bak.
Note: Swap out primaryusername for the real account name.
- You can now, paste the database folder you copied earlier here.
Once this is done, log into your main account and check if everything is working as it should.