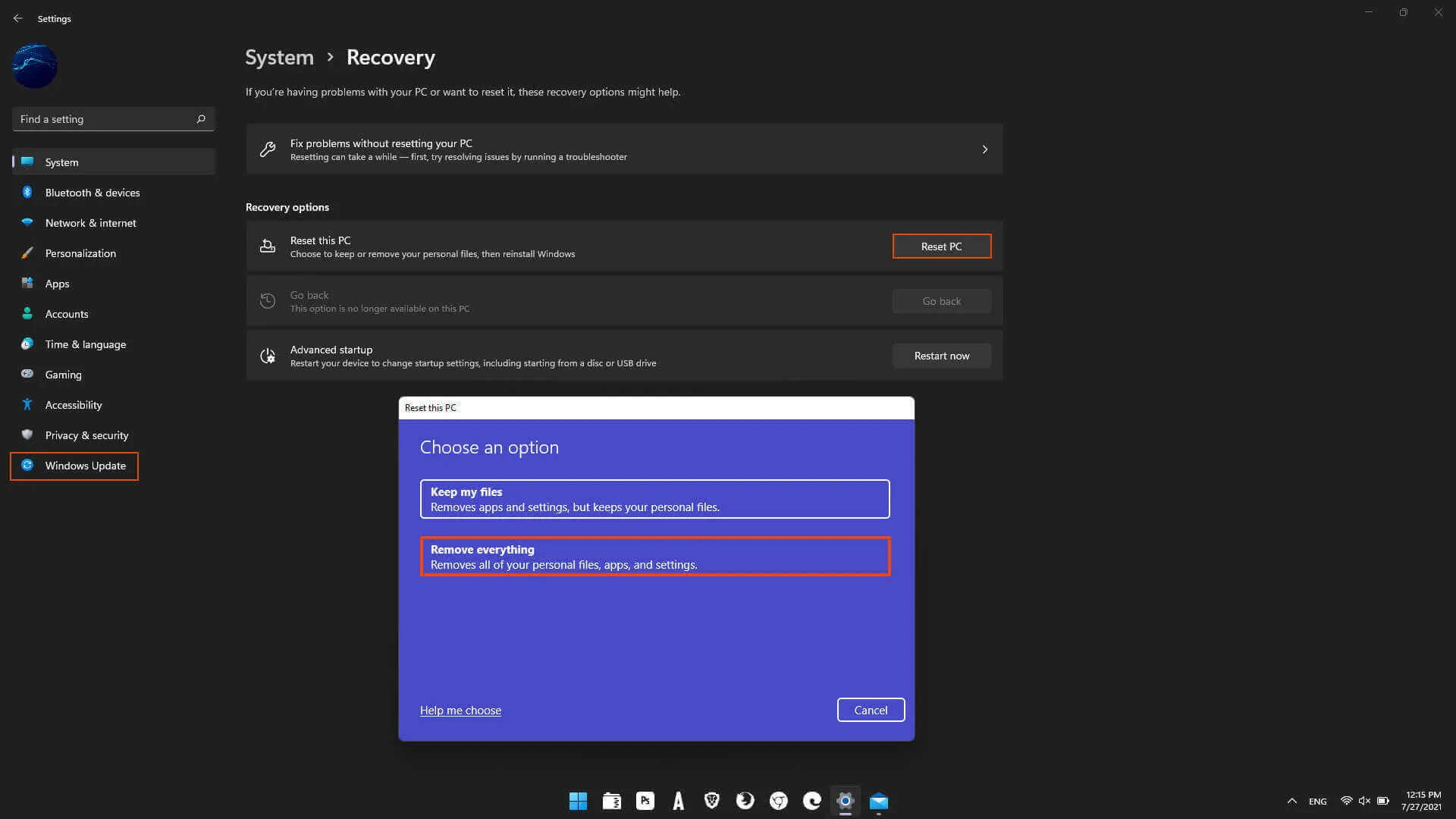If you are using Windows 11 or even Windows 10 and are having problems with the wrong language on the lockscreen this article will show you how to quickly and easily fix the Windows display language shown on the lock screen of your device. The most common are Chinese Characters on the Windows 11 lockscreen but it can happen with any language.
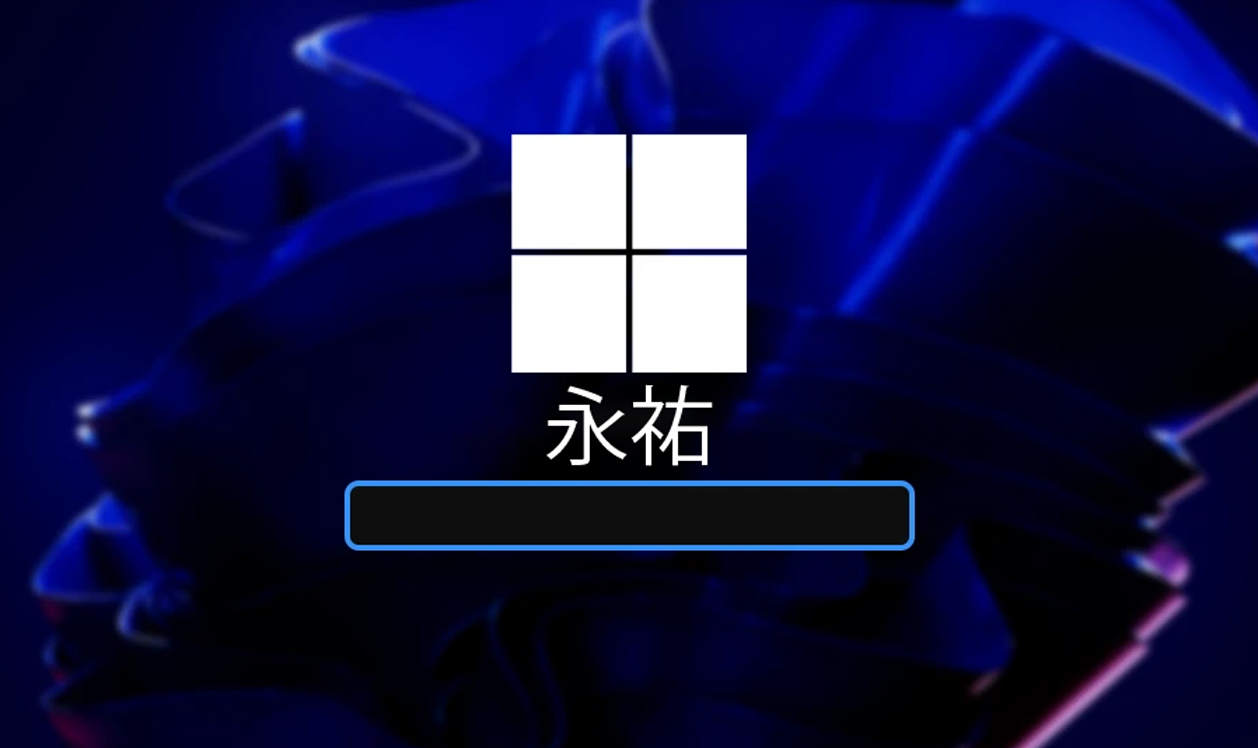
Takeaways:
- Learn how to fix what is causing random wrong languages to display on your Windows lockscreen.
- Steps for fixing different languages displayed in different parts of the Windows 11 operating system.
- Why do some areas on my Windows 11 computer have different languages? Chinese characters for example.
Table of Contents
How to Fix the Wrong Language on the Windows 11 Lock Screen.
More often than not this happens when you have multiple languages installed on your computer. If you've switched between one or the other sometimes they get mixed together. You may have also accidentally added an extra language to your system. If so the steps below will solve the problem for you.
Double-check your Location and Region Settings.
-
Open the Control Panel then go to Region.
-
Go to the Administrative tab.
-
Click the Copy settings button.
-
A new window will open. Here make sure: Welcome screen and system accounts is ticked.
-
Click OK then Restart your computer.
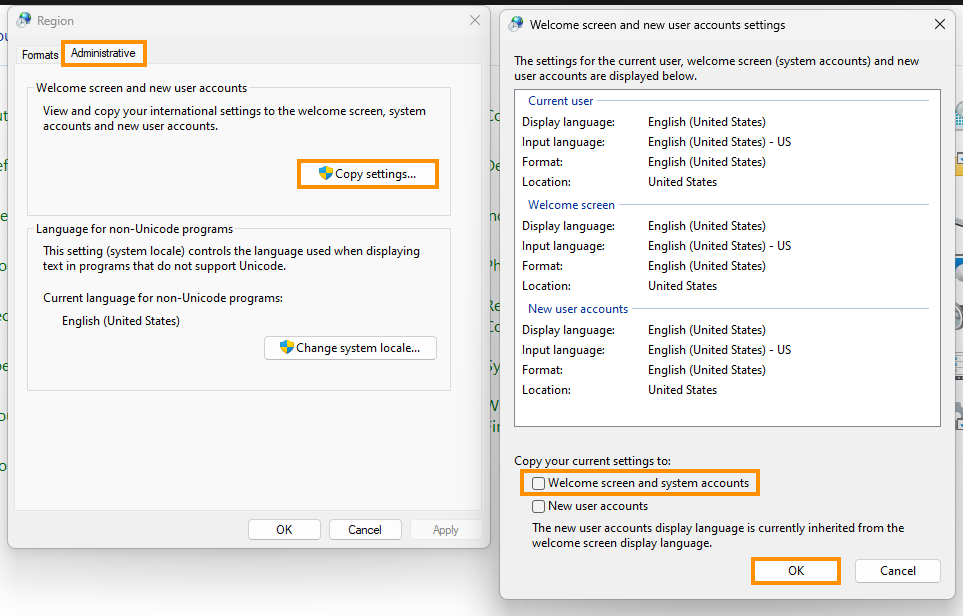
Do the same for your Microsoft Account Settings.
Even if you are 100% sure of your account's language and location settings you should double-check.
-
Open your web browser and go to account.microsoft.com.
-
Sign in with your Microsoft account credentials.
-
Click on Your info at the top.
-
Under Profile info, you will see various regional settings.
-
Update your Country or region to the correct one and save the changes.
-
Then click on Language and pick the correct languages.
-
Restart your computer for the changes to take effect.
Install all Available Windows 11 updates
Sometimes this works great, sometimes it works terribly so we've also got steps below this for uninstalling Windows 11 Updates.
- Open Settings.
- Click Windows Update.
- Click Check for Updates
- Wait for the updates to install and restart your computer.
If this doesn't work or makes things worse uninstall some updates.
Uninstall the latest Windows update
As we mentioned above, if updates don't fix things or make them worse uninstall them. You can find all the steps for that process below
How to uninstall a bad Windows 11 update. Rollback a Windows 11 update.
Delete and Reinstall Language Packs.
Next, delete all the other language packs you have installed. Just leave the primary one you installed Windows in. Then restart your device and clean install any other language pack you are using.
-
Open Settings from the start menu.
-
Navigate to Time & language and then to Language.
-
Under Preferred Languages, find English (or your preferred language) and click on it.
-
Select Remove to delete the language pack.
-
Click Add a language to reinstall English (or your preferred language).
-
Select English from the list, then click Next and install.
-
Restart your computer to complete the installation.
Reset Windows (Last Resort)
If you are using Windows 11 you can check out our guide here for the new resetting process. Just make sure you choose the cloud option when asked. And don't forget to back up all of your data before wiping everything. This will 100% help to solve the problem.