If you are trying to uninstall a game, app or program from your Windows 11 computer but keep getting error 0x80073CFA Removal failed. This article will show you several different things you can do to solve the problem and remove the software from your device.
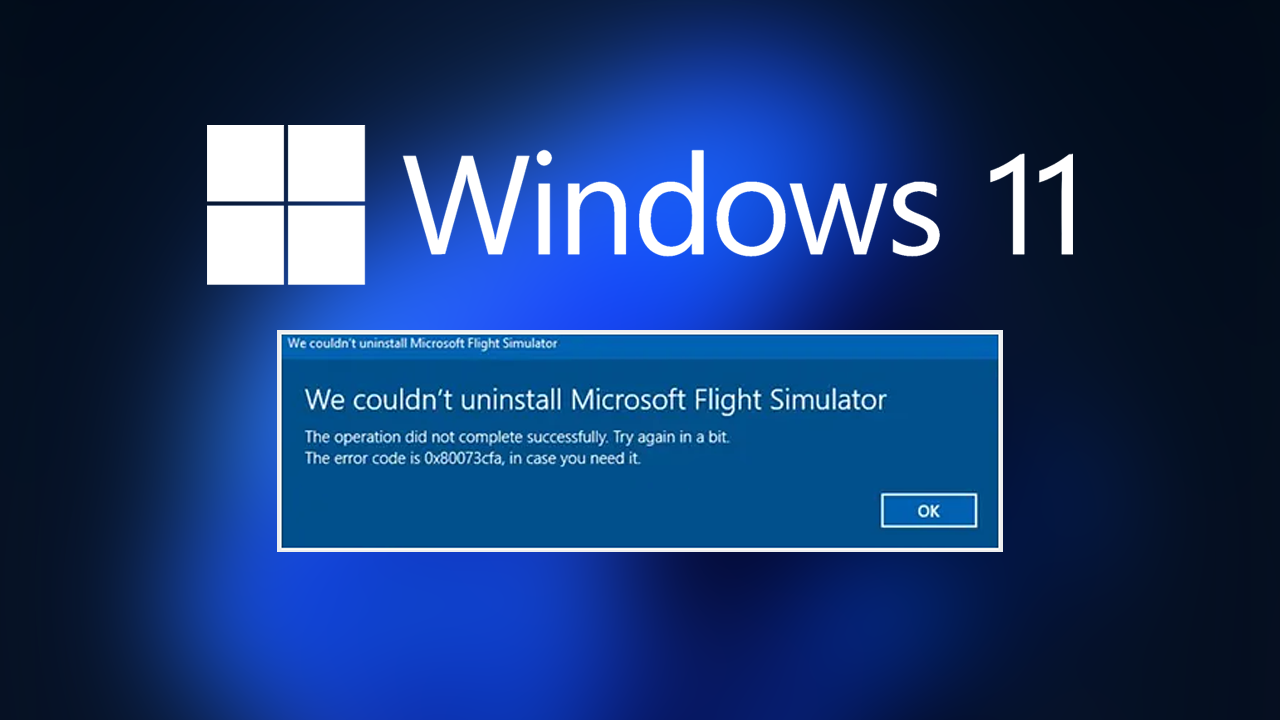
Table of Contents
Related: How to fix Libcef.dll is missing or not found in Windows 11.
Uninstalling programs, apps, and games on Windows operating systems is a relatively simple and easy process. You simply open the Settings app or the Control Panel, find the program and select Uninstall then Windows does the rest. Typically though there are times when things don’t go according to plan and you end up with an error message or some kind. Usually, they will appear like one of the below examples.
INFO- 0x80073C
FAERROR_REMOVE_FAILED
Package removal failed.
Error 0x80073CFA Removal failed
While there are a range of different reasons you may get an uninstallation error, they are usually caused by some kind of corruption in the software files or registry path. The good news is that there are also a variety of different things you can do to solve the problem and uninstall programs, apps and games successfully again, so let’s get started.
How do you fix uninstallation error 0x80073CFA Removal failed?
If the problem is with an app or game that you have installed via the Microsoft Store you can try running the Windows Store app troubleshooter. This will automatically diagnose and fix any problems. To run the troubleshooter you’ll need to do the following.
- Press the Windows key + I to open Settings.
- Next, navigate to System > Troubleshoot > Other troubleshooters.
- Then click Run next to the Windows Store Apps heading.
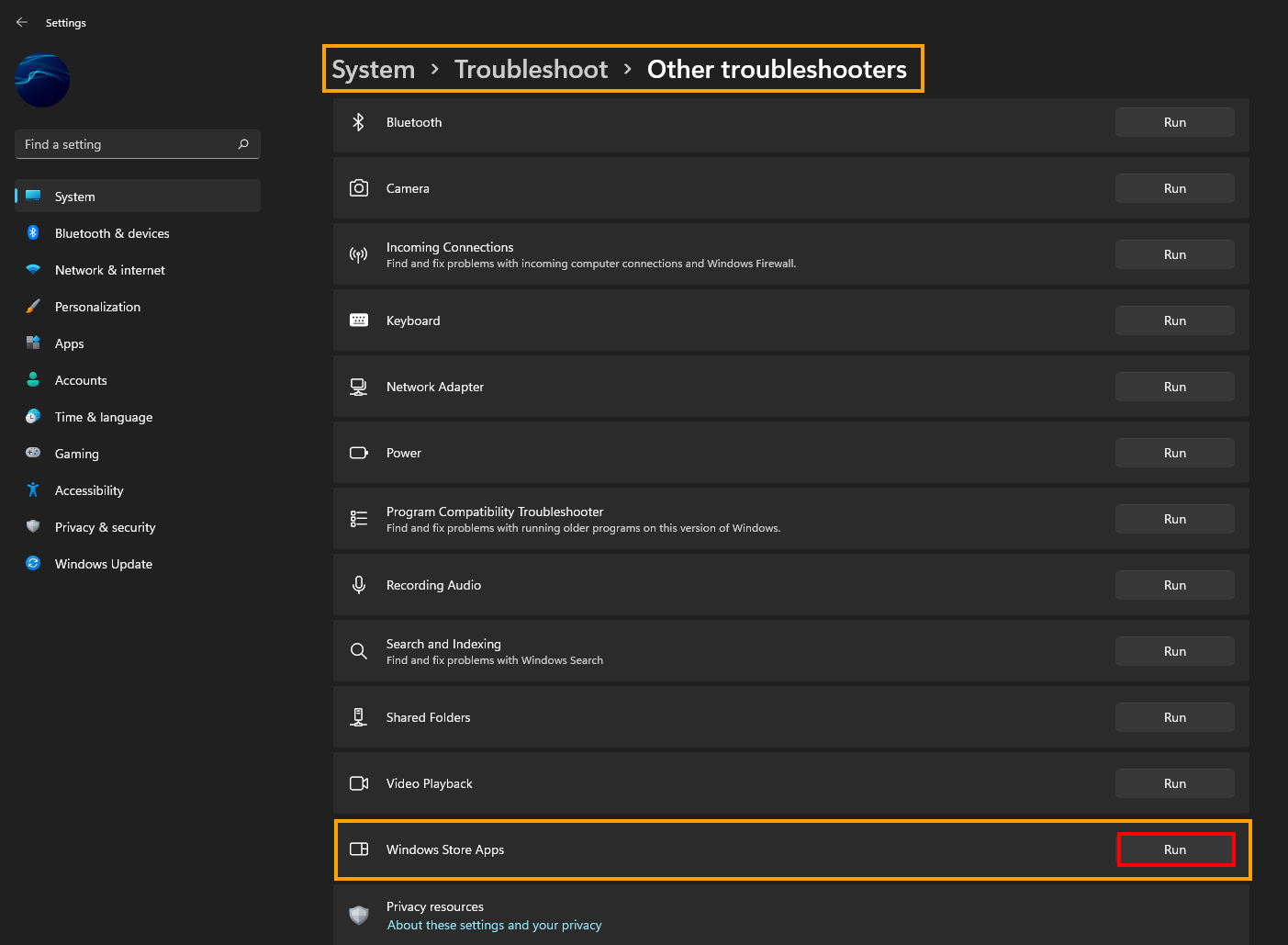
Repair or Reset the Microsoft Store to fix uninstallation error 0x80073CFA Removal failed.
- Open the Settings app on your computer by pressing Windows Key + I and go to Apps, then find the Microsoft Store app.
- Next, click Advanced Options, then scroll down the list and click Repair (let it repair), then click Reset (let it reset).
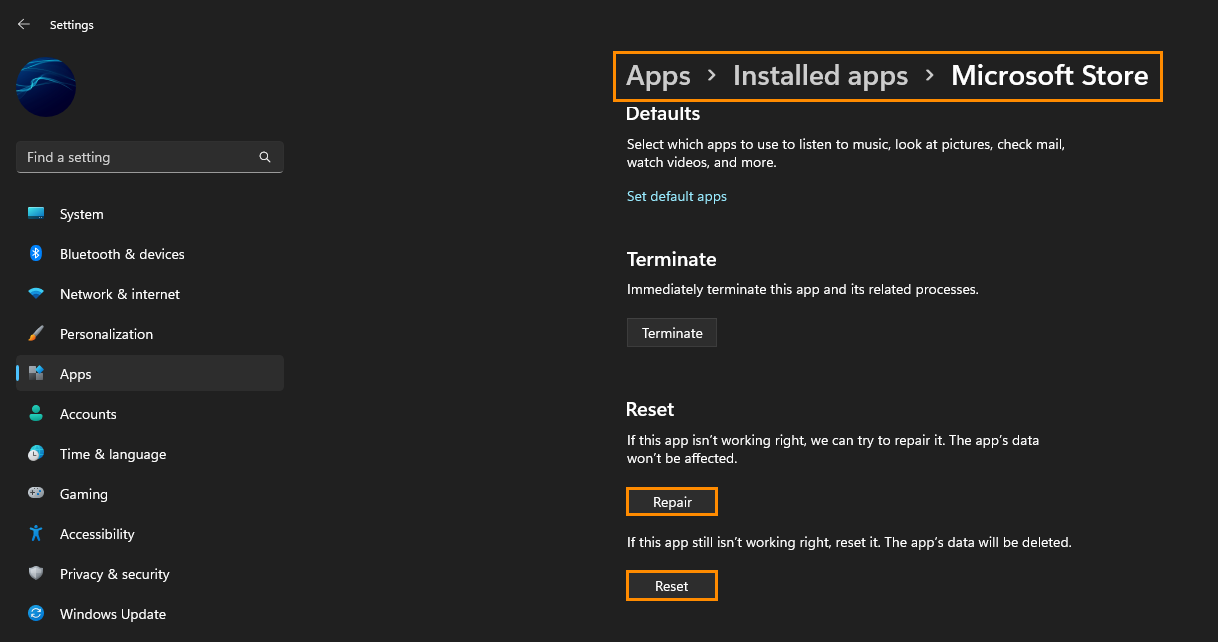
After you have done both of these, sign back in and check to see if you can use the Store without error 0x800704cf.
Use the Repair installation option or Reinstall the software, then remove it.
If the program, app or game you are having problems with has the option to Repair the installation use that then uninstall the game. Repairing the installation will sort out any issues with corruption thus allowing you to remove the program properly.
Clear Delivery Optimization Files on Windows 11.
- If you are having problems with games you have installed using the Xbox app or the Microsoft Store you can try clearing Delivery Optimization Files.
To do this go to Settings > System > Storage > Temporary Files > Delivery Optimization Files. - Once you are in this location make sure Delivery Optimization Files is ticked then click Remove files to clear out any leftover game files.
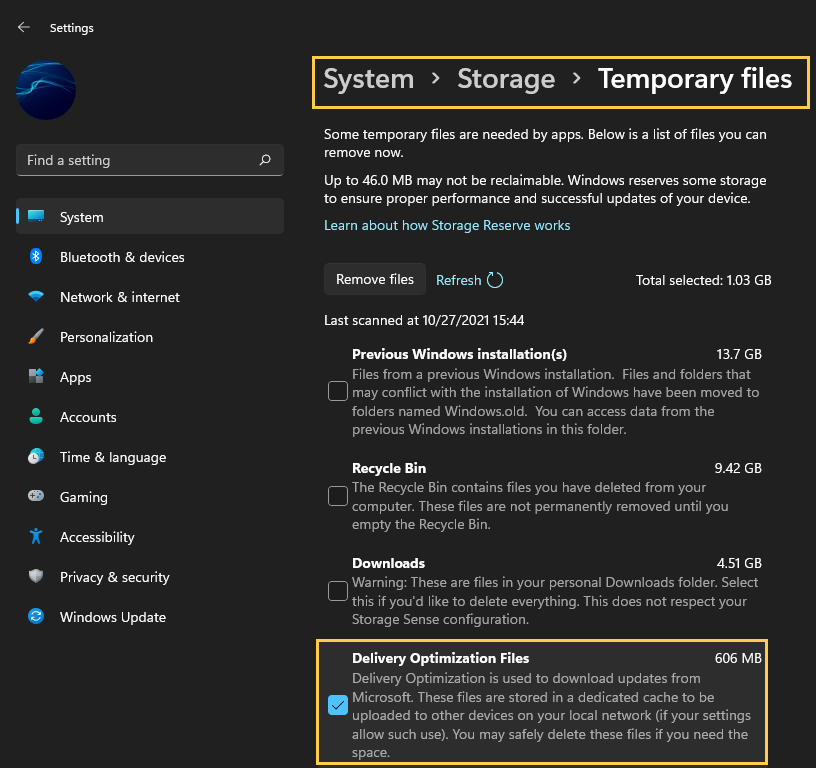
Use a registry cleaning tool like CCleaner to fix any issues.
If you still haven’t had any success you can try using a registry cleaning tool like CCleaner to solve uninstallation error 0x80073CFA Removal failed. Registry cleaners aren’t the greatest tools in the world but they do occasionally help to solve problems like this. Just install the tool, run it, and then uninstall it. There’s no point leaving them on your system wasting space. While the claim to help do other things is a blatant lie.
