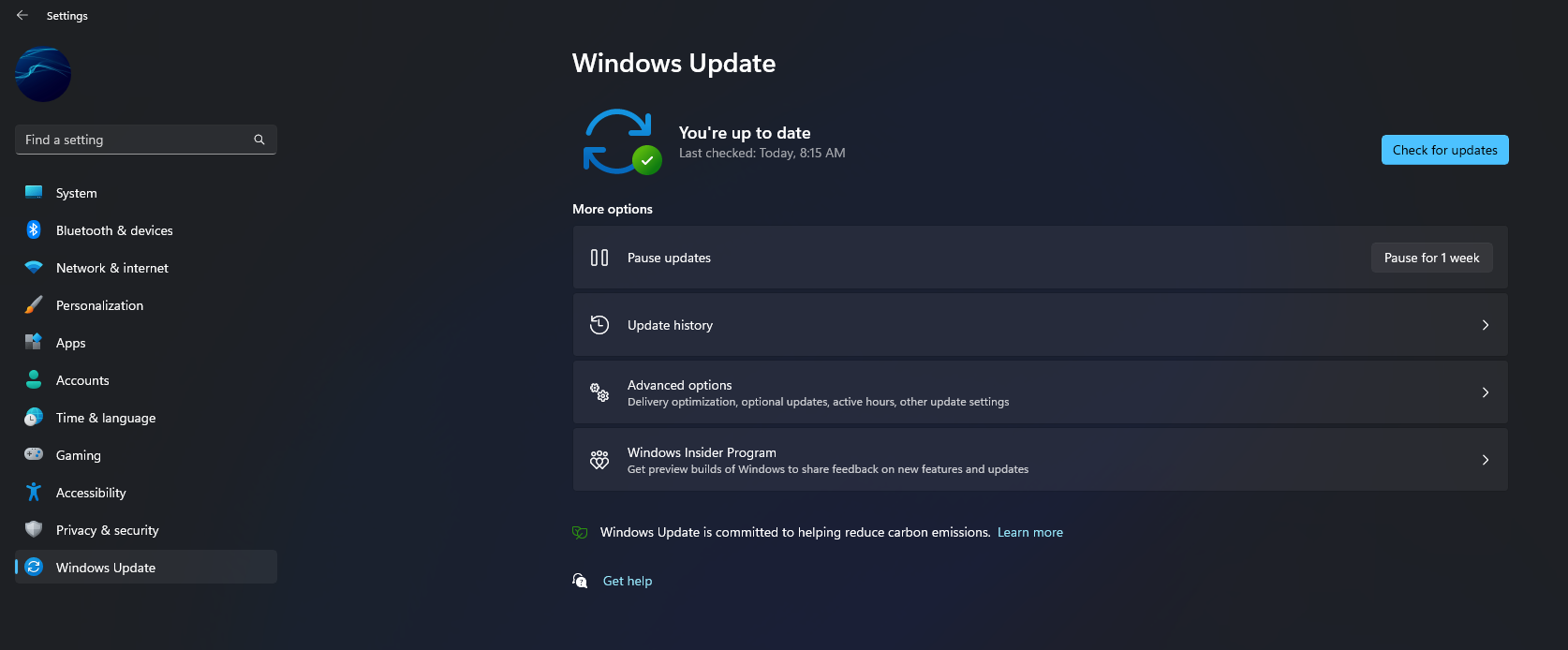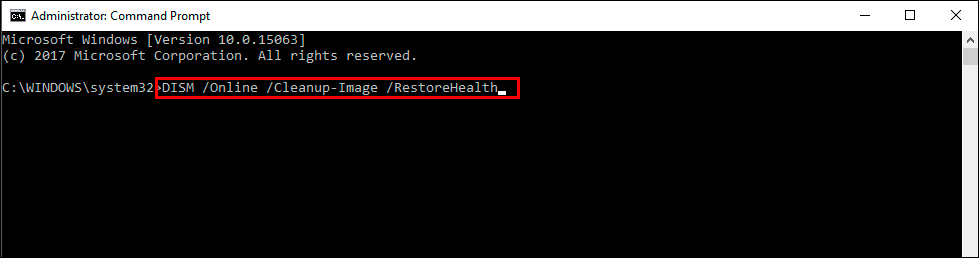If you are trying to install an update on Windows 11 and keep getting the following error: 0x8007054F. This article will guide you through several different troubleshooting steps you can use to solve the problem and restore Windows 11 updates to working order. As is typical for Windows errors, you will probably have to try multiple solutions.

Table of Contents
Related: How to fix microphone set up error 0x80004003 on Windows.
Just like on Windows 10, updates on Windows 11 are prone to quite a few problems, all of which will display a random error message when they appear. Thankfully, most of the same error messages occur on both operating systems and can be fixed using the same well-known solutions that we have been using for years. The only difference is that some of these processes have been updated to work far more effectively (finally).
If you’re new to fixing error messages on Windows most of the solutions available are quick and easy, though may look a little complicated. Just work your way down the list from top to bottom, they are listed in order of ease and effectiveness to make life easy. So without further adieu let's get starting to solve error 0x8007054F.
How do you fix error 0x8007054F? Run the Windows Update troubleshooter.
The updated troubleshooter on Windows 11 is leagues ahead of the one found on Windows 10 and actually does help solve problems a lot of the time.
- Open the Settings app by pressing Windows Key + I.
- Next, stay on the System tab and click Troubleshooting from the central pane.
- Here you will see a long list of troubleshooting options, however, the one you are looking for is near the top called Windows Update.
- Simply click Run next to this entry and follow the steps shown by the tool.
- After the tool completes its checks and fixes, you should be able to update your device.
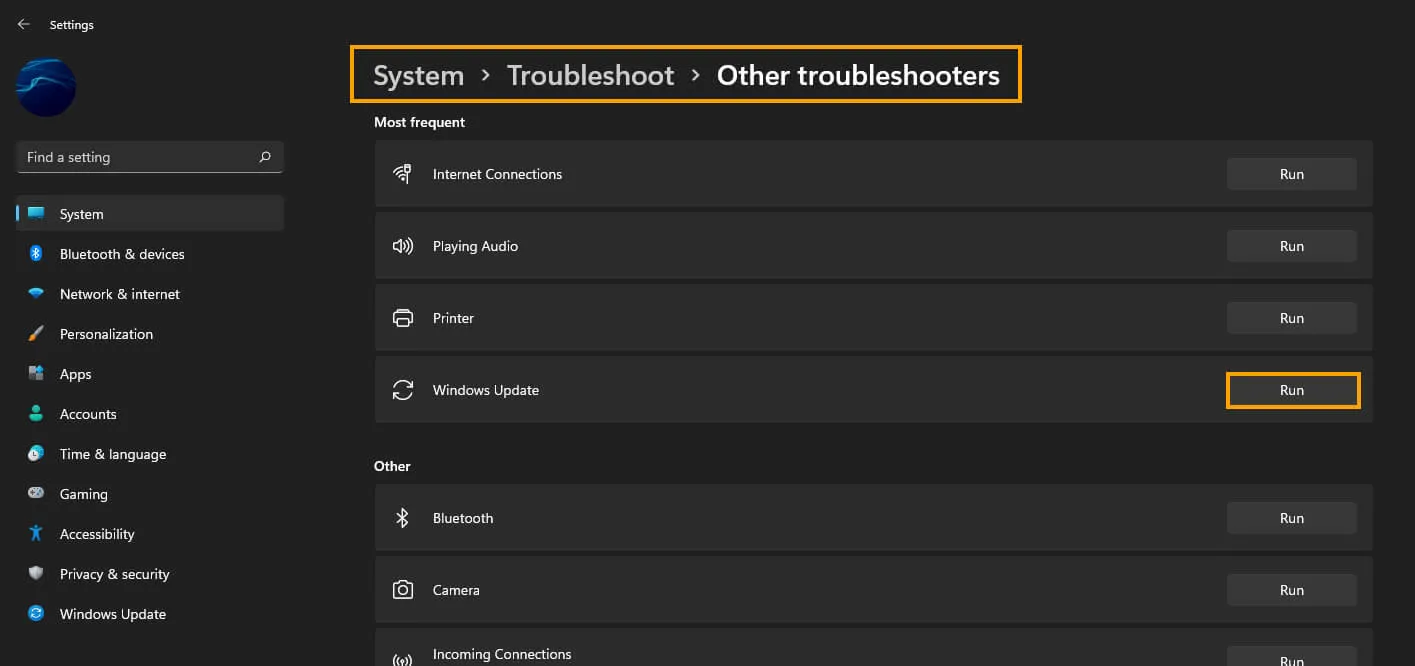
Fix error 0x8007054F by running the Windows SFC command.
The SFC tool is another great tool that will fix any errors in the OS that may be preventing Windows 11 from updating properly. To run the SFC tool to the following.
- First type CMD into the Start menu then right-click Command Prompt and choose Run as administrator.
- When you have Command Prompt open type the following command into Command Prompt and press Enter.
sfc /scannow
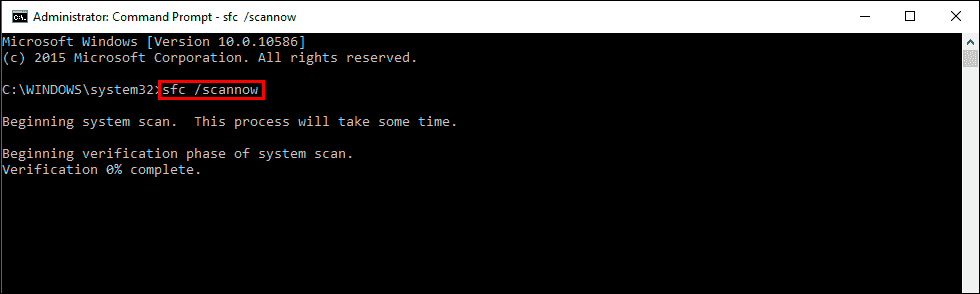
The checking process takes a fair amount of time so just wait for it to finish. If you get an error message or something similar, just restart your computer in Safe Mode and run the tool again. This will usually allow the SFC tool to complete without issue.
Fix error 0x8007054F by running the DISM tool.
If the SFC tool returned an error message, open Command Prompt as Administrator, then enter the following commands in order.
DISM /Online /Cleanup-Image /CheckHealth
DISM /Online /Cleanup-Image /ScanHealth
DISM /Online /Cleanup-Image /RestoreHealth
Uninstall the last Windows 11 update that was installed (if you still have the option).
If you still have the option to uninstall the latest Windows 11 update that installed on your computer do that. If you aren’t sure how to check out the article linked below.
How to uninstall a bad Windows 11 update. Rollback a Windows 11 update.
Download and install the latest update for Windows.
This probably seems counter-productive after following the previous suggestion, however it is a very valid potential fix that can help solve Windows update errors. This will bring with it any fixes that may help solve this error message. There may not be any available, however, it is worth a try. To force a manual update go to Settings > Windows update > Check for updates.