If you are trying to update your Windows 11 computer but keep getting update error 0x8024A004 and the update fails. This article will show you several troubleshooting steps you can use to solve the problem and get Windows updates to work once again. As this guide contains several potential solutions, you will need to work your way through the list from the top down to get the best outcome.

Table of Contents
Related: How to enable RAM XMP in the BIOS | RAM not showing 3600mhz in Windows.
Windows update errors are some of the most common errors on Windows operating systems and can occur for anyone at any time without any real reason or warning.
Everything can be going wonderfully and then Boom! Chaos. In my personal experience with Windows update errors, it’s usually the previous update that causes issues with the future update.
While most Windows update errors are trivial issues that don’t really cause major problems, there have been some in the past that have cause huge problems for users. Which is why it is important to solve them as quickly as possible.
How do you fix Windows 11 update error 0x8024A004? Windows 11 update error 0x8024A004.
A quick and easy solution update error 0x8024A004 is to run the Windows 11 Update Troubleshooter.
- Open the Settings app by pressing Windows Key + I.
- Next, stay on the System tab and click Troubleshooting from the central pane.
- Here you will see a long list of troubleshooting options, however, the one you are looking for is near the top called Windows Update.
- Simply click Run next to this entry and follow the steps shown by the tool.
- After the tool completes its checks and fixes, you should be able to update your device.
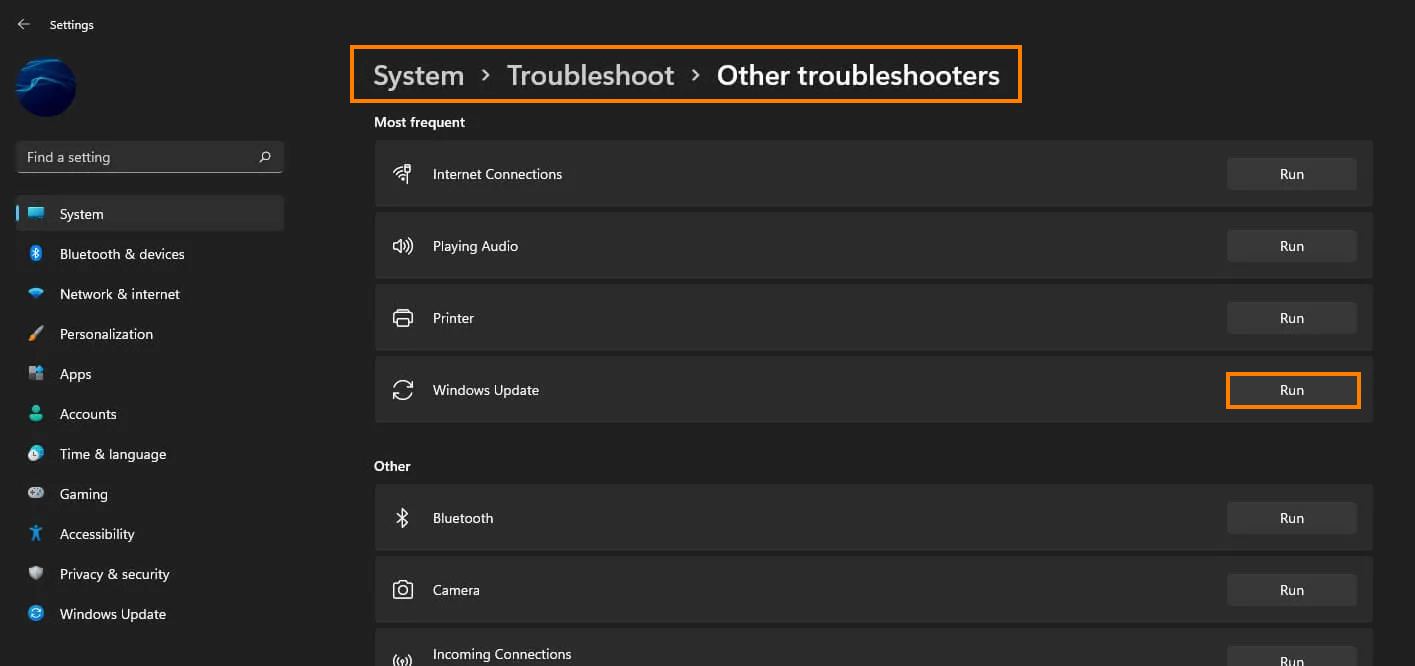
Delete Delivery Optimization Files on Windows 11 to fix update error 0x8024A004.
If the Update Troubleshooter didn’t fix update error 0x8024A004 try clearing Delivery Optimization Files.
- To do this go to Settings > System > Storage > Temporary Files > Delivery Optimization Files. Once you are in this location make sure Delivery Optimization Files is ticked then click Remove files to clear out any leftover game files.
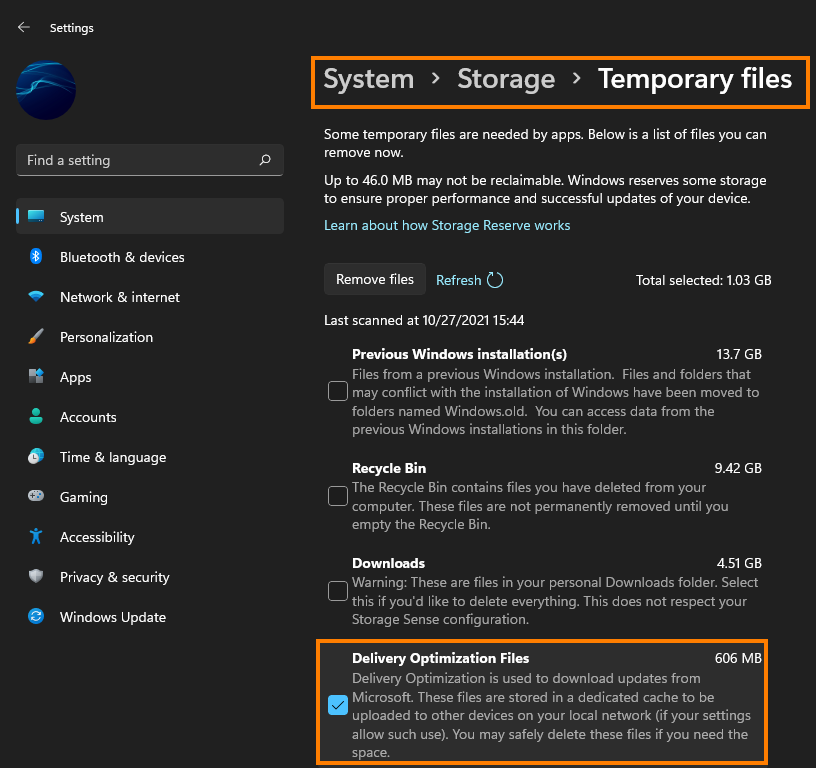
Uninstall the last Windows 11 update to fix update error 0x8024A004.
If you still have the option to uninstall the latest Windows 11 update that was installed on your computer do that. If you aren’t sure how to check out the article linked below.
How to uninstall a bad Windows 11 update. Rollback a Windows 11 update.
Download and install the latest update for Windows 11 to fix update error 0x8024A004.
Download and install the newest windows update after removing an old one. (Skip the problematic one) This will bring with it any fixes that may help solve this error message. There may not be any available, however, it is worth a try. To force a manual update go to Settings > Windows update > Check for updates.
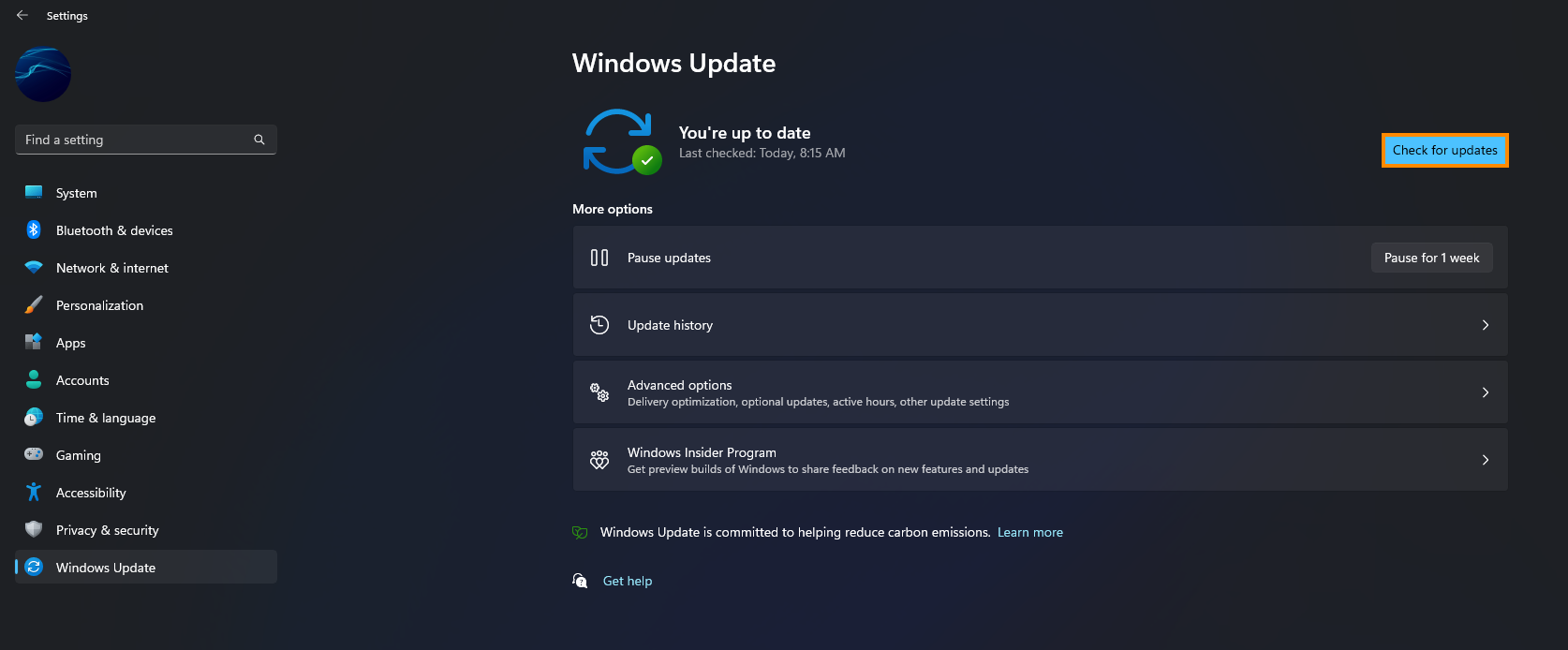
Manually update Windows 11 with the Microsoft Update Catalogue to fix update error 0x8024A004.
If the Windows Troubleshooting tool doesn’t solve this problem the next best option is to manually update Windows 11 to KB5616697 (or whatever you need). Simply visit the Microsoft Update Catalogue website and download the update you are currently having problems with. Just make sure you get the update that’s being problematic for you, or a newer one. Don’t worry if you pick the wrong one, Windows won’t let you install it anyway.
