If you're experiencing error 0xc1190011f on Windows 11 and don't know how to fix it, this guide is for you. We'll take you through a series of troubleshooting steps that will help you restore normal Windows 11 updates and get your system running smoothly again. Our guide is easy to follow and has been proven to be effective in solving update issues. So if you're ready to say goodbye to this frustrating update error, read on and get started.

Table of Contents
Related: How to fix the Mail app on Windows 11 not opening Account Settings.
Are you getting the dreaded Update Error 0xc1190011f or a similar error message when trying to upgrade to the latest version of Windows 11? Don't worry, we've got you covered! This guide will take you through a variety of troubleshooting steps to help you fix the issue and get your updates running smoothly again.
First things first, let's talk about updates. Back in the day, updating your operating system was a real pain. You had to find the update, make sure it was the right one, and then install it. And if you picked the wrong one? Back to square one. But now, with automatic updates, it's a breeze! Or at least, it should be…
Unfortunately, even with automatic updates, things can still go wrong. But the good news is, most of the time, these issues are just minor hiccups that can be easily fixed with a few simple steps. So, let's dive in and get those updates running like a well-oiled machine!
How do you fix update error 0xc1190011f on Windows 11?
Nine times out of ten, when an update fails, using the Microsoft Update Catalogue is the way to go. Head to the website and find the update you're having trouble with. Don't worry about picking the wrong one, Windows will detect a conflict and cancel the installation. You can’t really make any mistakes.
Use the Windows 11 Troubleshooter.
- This one is a bit hit or miss, but it's definitely worth a shot. Open the Settings app by pressing Windows Key + I, then navigate to the System tab and click Troubleshooting. Look for the Windows Update option and give it a run.
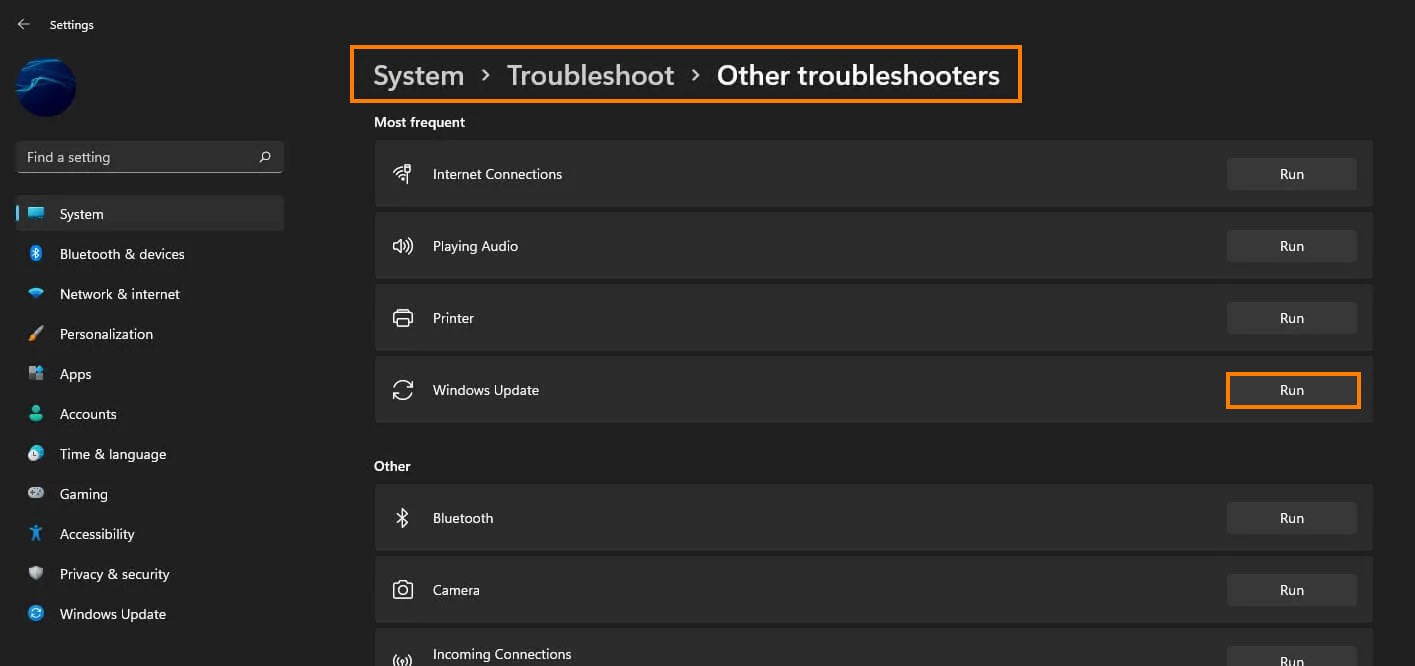
Clear Delivery Optimization Files.
This one might seem like a long shot, but it's worth a try.
- Go to Settings > System > Storage > Temporary Files > Delivery Optimization Files, tick the box, and click Remove files.
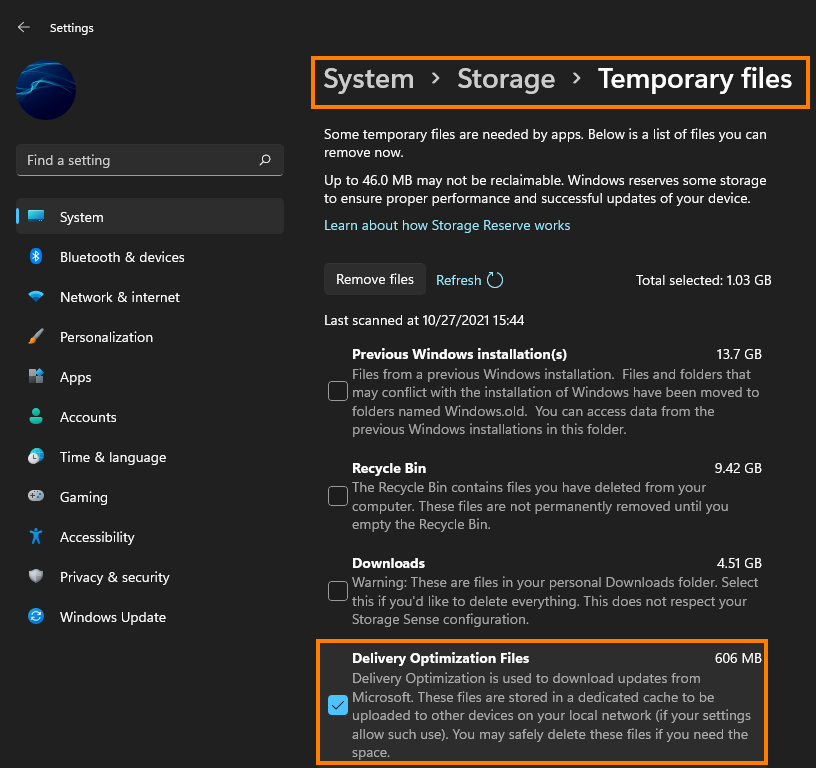
After the process completes, restart your computer and check to see if the problem has been solved.
Fix Corrupted System Files.
- Time to bring out the big guns! Open Command Prompt as an administrator and enter the following commands:
sfc /scannow
- Wait for this command to run and complete its checks and fixes. If you receive any error messages Google them and follow any suggested solutions. However, if everything comes back fine. Run the next set of commands.
dism /online /cleanup-image /checkhealth
dism /online /cleanup-image /scanhealth
dism /online /cleanup-image /restorehealth
- Restart your system and you should be good to go!
Uninstall the Last Windows 11 Update
If all else fails, you can try uninstalling the last update installed on your computer. Check out the article linked below for more information on how to do this.
How to uninstall a bad Windows 11 update. Rollback a Windows 11 update.
And there you have it! With these troubleshooting steps, you'll be back to updating Windows 11 in no time. At least until the next issue arrives! And they always do!
