Table of Contents
If you are trying to make changes to the Windows 10 Hosts file but are constantly receiving different errors, this guide will show you how to make the necessary changes to avoid all hosts file security blocks. Allowing you to finally add or remove exceptions to your Windows 10 Hosts file.
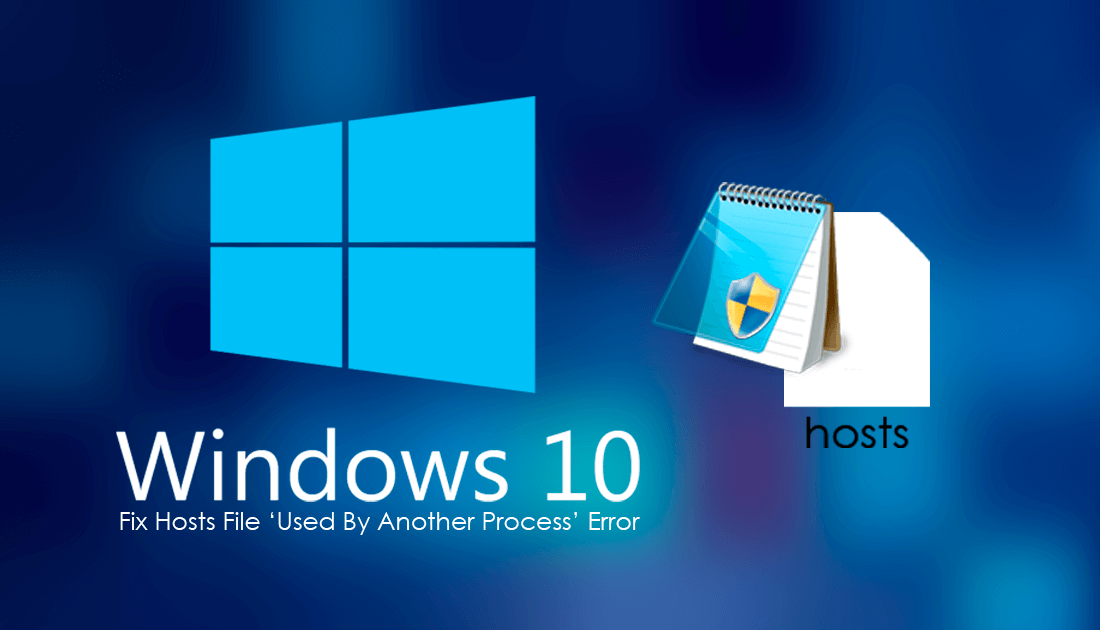
How to Fix USB Drives and SD Cards That Won't Allow You to Format Them.
The average Windows 10 user will probably never venture far enough into the Windows system folder to know what the Hosts file is or does. But for the Windows users out there that do need to to make changes to the Windows Hosts file, you may encounter several different error codes. The first and most common Error code is the Permission or Access Denied error, which prevents you from saving any changes made to the Hosts file. Even if you have full administrator rights, you may still come across this error.
The second and somewhat less common error is the Used by another process error, which is generally caused by a block/lock in your Firewall settings. Windows Firewall and Windows Defender won’t cause this problem, however, if you are using a third-party firewall such as Zonealarm, you will receive the error code when trying to save changes to the Windows Hosts file.
How to Fix Hosts File ‘Access Denied’ Error on Windows 10.
To start we will address the Access Denied Error as it will most likely be the first error you encounter in your quest to edit your Windows Hosts File. Beginning the process you will need to make sure you have standard Administrator rights, which you will have by default if you are the sole user account on your computer. Once you have established you have admin rights, go back to the folder the Hosts file is located in: C:\Windows\System32\drivers\etc
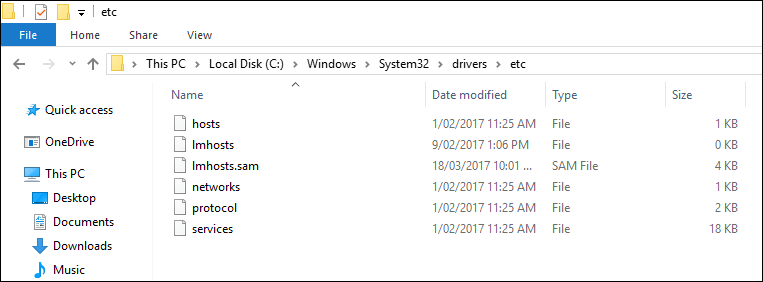
Here you will need to right-click on the Hosts File, select Properties, then change to the Security Tab. On this tab, under the Group or User names section select your Profile, then click Edit.
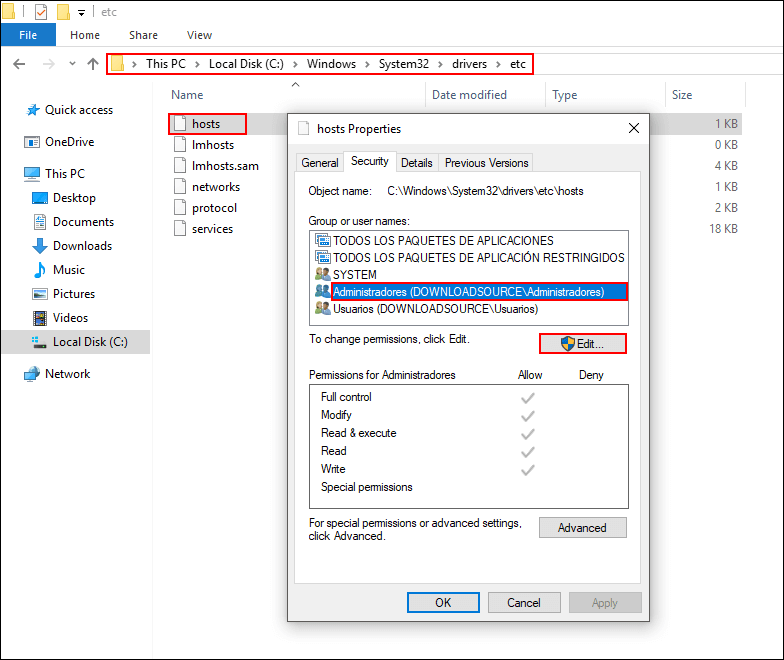
In the window that appears next, place a tick in the Allow Full Control Box, Apply the change then exit. With this change made you will be able to edit and save changes you make to your Windows Hosts file.
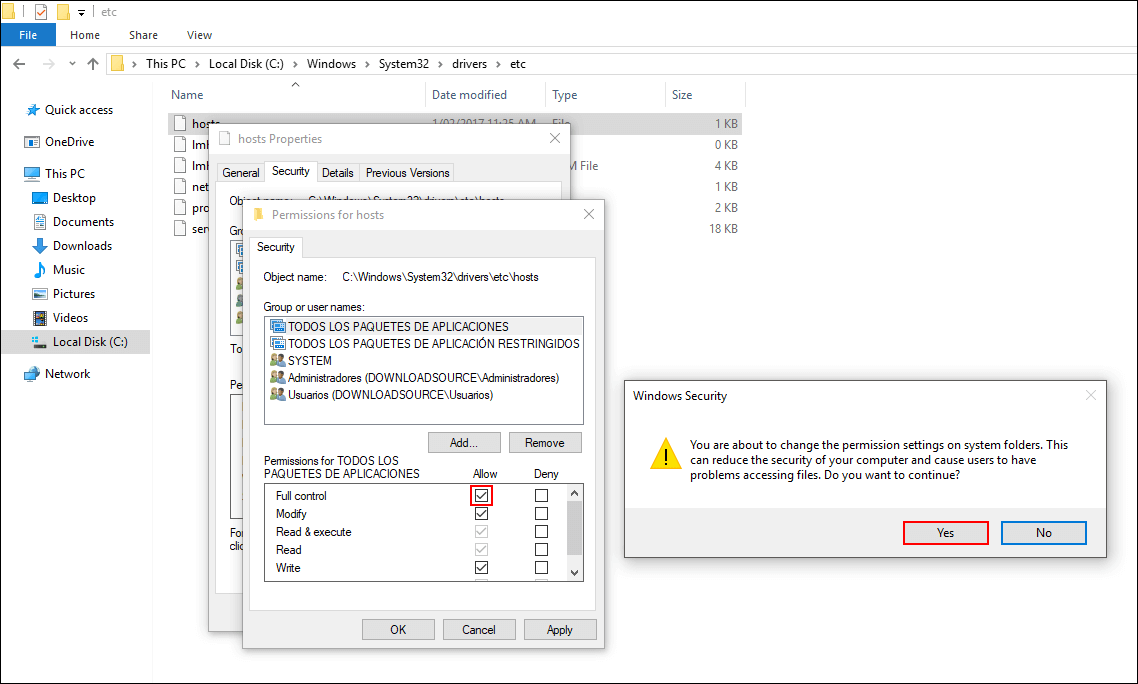
Note: If you are still having minor access issues. Copy the Hosts file to your Desktop, go to start menu and find Notepad and right-click it to open it as administrator. Next, set File Type in the bottom corner to All and open the Hosts file from your desktop, you can now make the changes you require. Once done, Save the changes and Copy the file back into its original directory, Overwriting the current Hosts file.
How to Fix Hosts File ‘Used By Another Process’ Error on Windows.
If you are receiving a used by another process error, it is most likely your firewall or antivirus causing the issue. To fix this, you will need to open your Firewall or Antivirus, go into its Settings or Advanced Settings and find an option that locks the Windows Hosts file. Simply closing the program doesn’t always stop the Hosts file from being protected. If you are using ZoneAlarm you can go to Firewall/Basic > Firewall > Settings > Advanced Settings, then untick the Lock hosts file box. After making the change to your Hosts file, don’t forget to re-tick the box to get your security back in order.
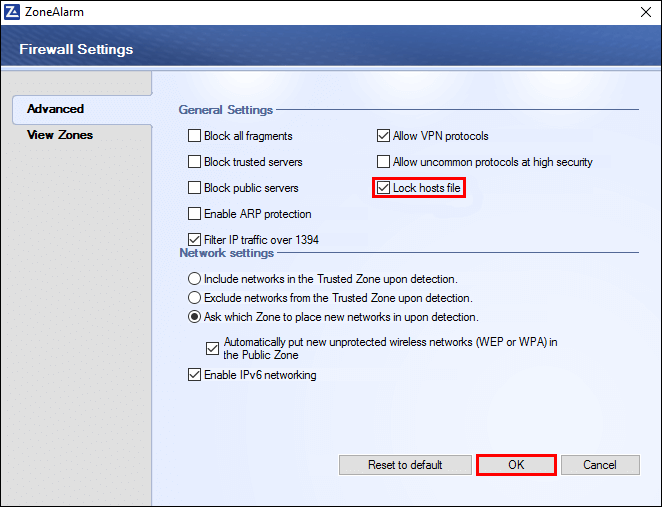
Unfortunately, we can’t cover all Firewall and Antivirus programs in this guide, but you should be able to find the Hosts Lock option easily enough from whichever program you are using.
