Table of Contents
If you are having any sort of Windows 10 start menu problems, you’ll know just how hard it can be to identify and find a solution for them. Thankfully there is a way to completely reset your start menu restoring it to factory default settings.
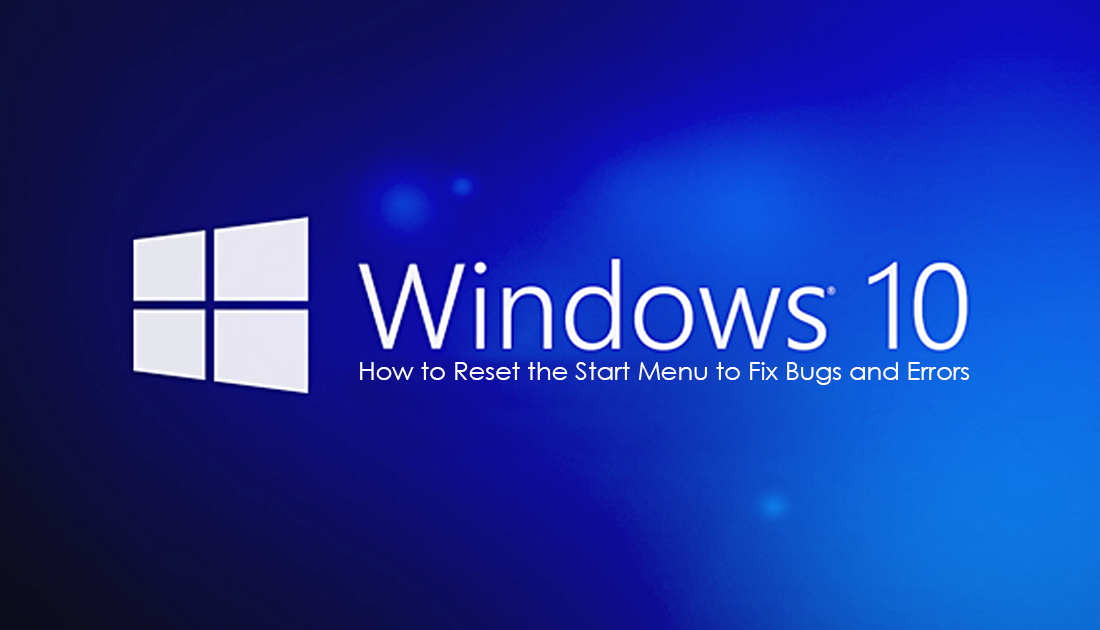
How to Add 'Create System Restore Point' to Windows Context Menu. (right-click menu)
Windows 10 has undergone two major updates since its original release, the Anniversary update and the Creators update. Come mid-October (2017) a third major update will be released, adding more features and fixing many of the remain bugs. If you are having start menu problems, such as programs failing to launch, search items not appearing or an assortment of other errors, this update may fix problems. If you’re in no mood to wait or aren’t confident these issues will be fixed in the update, below you will find a solution you can put into action straight away.
Fix Windows Start Menu Not Working Correctly.
The steps detailed below will reset your Windows 10 start menu back to its factory default settings, removing any bugs or errors it has accumulated since install. Unfortunately, the process does have its drawbacks but isn’t as painful as reinstalling or resetting Windows.
Each individual Windows user account includes a user profile, which contains files and folder that store all account information, files, app settings, windows settings, desktop info, and countless other settings. On rare occasions, some of this data can become damaged or corrupted, causing quite a few random problems. As the fix for this is a partial reset of your account, you will need to make a backup of all your personal files, music pictures, documents etc. Basically any files you have stored under C:\Users\AccountNameFolder. AccountNameFolder being your personal username.
The good news is that although you will have to transfer your personal files back to your account after the process, all programs and apps will remain, so you won’t have to reinstall any software. You will, however, have to redo your windows settings.
Important: Deleting a user profile will delete the user’s personal documents, photos, music, and other files, so make sure you backup or move the files to another drive.
To start press the Windows Key + R keyboard shortcut to open the Run tool. Next, type SystemPropertiesAdvanced into the textbox and click Ok. Under the User Profiles section, click Settings and select the user profile you want to delete, then click Delete. If the user still logged in, the Delete option will be grayed out.
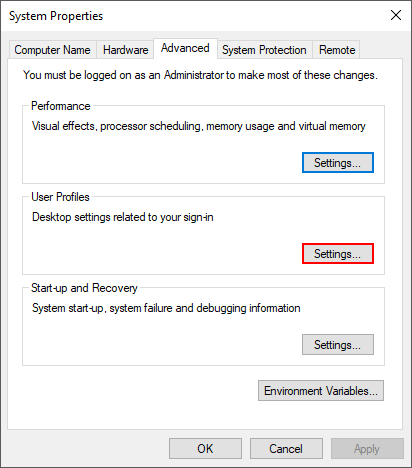
![]()
Note: If you are trying to delete your own user account, you will need to create a new account (as an Admin) and delete the profile from there.
Once the profile has been deleted, sign out of the current account you are in and sign back into the account you just deleted, Windows will now recreate the user profile. You can now transfer your files back to your account and sync your Windows settings if you are using a Microsoft account. Or manually configure them if you are using a local account.
