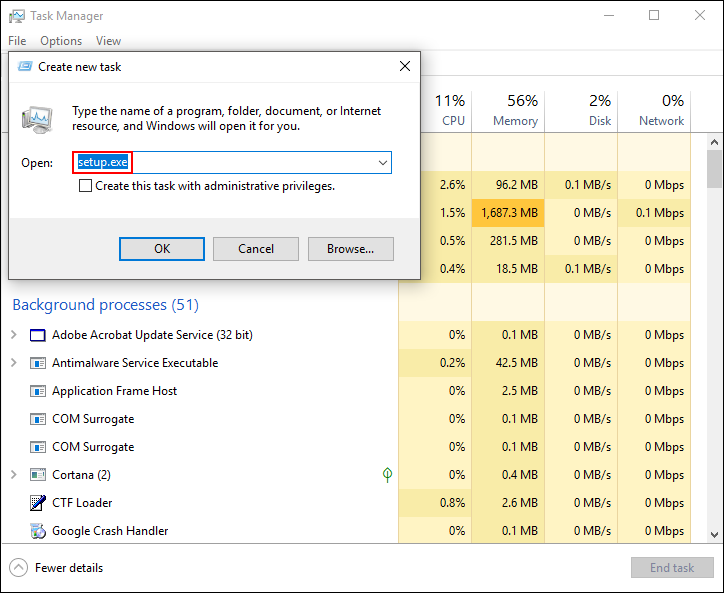Table of Contents
Major Windows 10 updates like Fall Creators and the April update are commonly known to be the biggest cause of problems on the operating system. If you have recently updated to Windows version 1803 and are stuck on a blank screen with only the taskbar or recycling bin, this article will show you how to fix this issue.
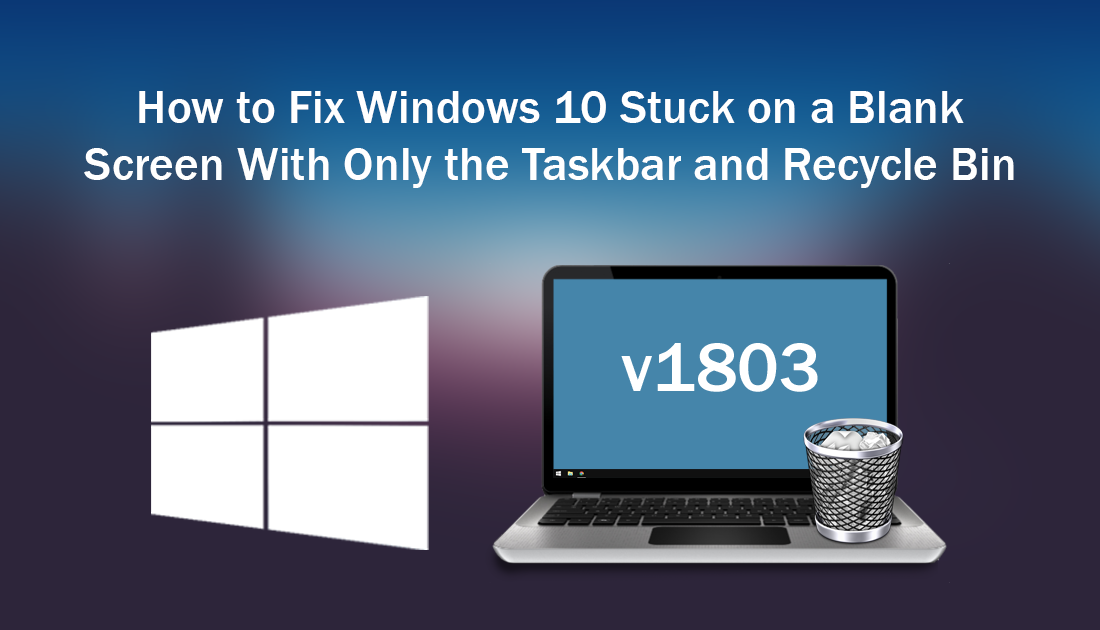
How to Backup the Windows 10 Map Apps Settings.
Of all the major Windows updates to date, version 1803 has been one of the most disastrous, with a higher than normal percentage of users being affected. Predominantly there are two main errors, the first is caused by file corruption in at prior cumulative update and locks Windows into an endless restart cycle, which can only be fixed with a fresh installation of Windows.
The second error is generally caused by Avast antivirus and can be avoided by uninstalling Avast before updating to v1803. However, as most people get the update automatically, the chances of removing Avast are slim to none. Unlike the first error though, the second one can usually be fixed without a clean installation of Windows. So follow along as this article guides you through the process.
How Do You Fix Windows 10 Stuck On a Blank Screen After Updating to Windows v1803?
Unfortunately, you won’t be able to fix this issue and stay on the updated version 1803. Instead, you’ll be rolled back the previous version of Windows. As there are two solutions listed below, start with the first, then work your way on to the second.
Roll Back Windows 10 Using Command Prompt.
The amount of access you have from the location Windows boots to will greatly affect how the next step takes place as you need to open Command Prompt as Admin. How you do this will vary, but you can try the following method. First, select an on-screen keyboard for your preferred language then click Continue – Exit and continue to Windows Rollback. If you don’t have this option click Troubleshoot then select Command Prompt. Once you have a command window open, type the following command line and press Enter:
bcdedit
Note: You may need to Google other ways to access Command Prompt depending on your exact situation.
When the command finishes running, you’ll see two main headings, Windows Boot Manager and Windows Boot Loader. Under the Windows Boot Loader section find osdevice and take note of the info listed next to it, for most people it should say partition=C: However, if you have Windows installed in a different location you’ll have different information.
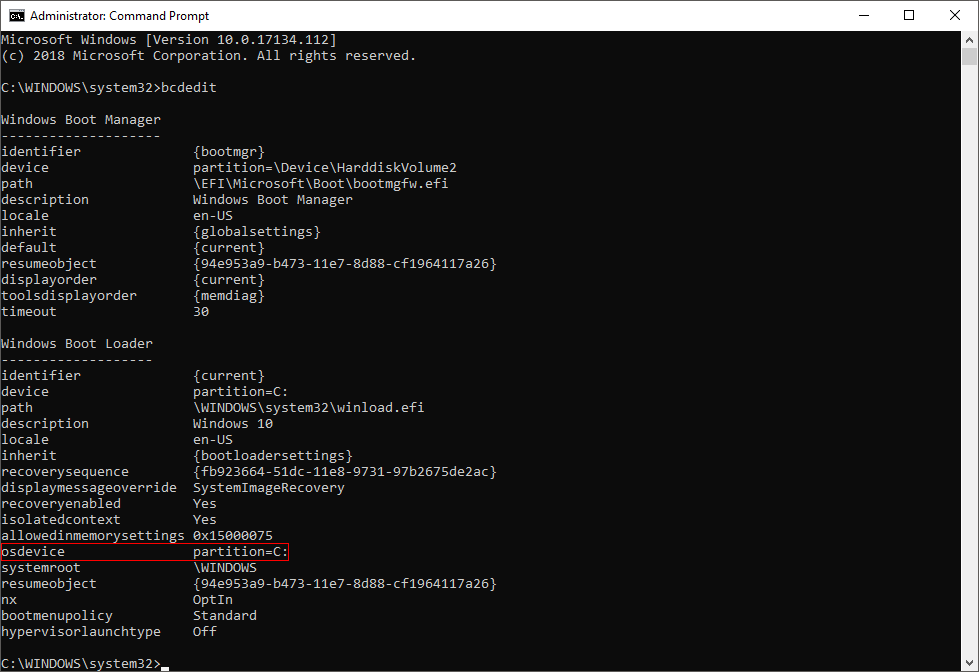
Once you have the drive info, change it to C: (or your Windows location) by entering your drive letter followed by: it should like something like this C: Now that Command Prompt is showing C: enter the following command and press Enter.
copy \Windows.old\Windows\System32\OOBE\SetupPlatform\SetupPlatform.exe \$WINDOWS.~BT\Sources
If the command finishes successfully, you’ll see the following 1 file(s) copied. (If you see anything else, exit and start the Do an In-Place Windows Update solution). Now exit command, select Choose an Option, then select Continue – Exit and continue to Windows Rollback. Windows will now roll your system back to the previous version, just make sure you don’t manually update Windows right away. Instead, remove Avast and try again after doing so, alternatively, you can also just wait for Windows 10 automatically update for you, as Microsoft is aware of the issue future updates should fix the problem. Either way, make sure you have a full backup, just in case.
Do an In-Place Windows Update.
For this process, you’ll need to make sure you have a Windows 10 ISO created for version 1803. If you don’t know how to make a Windows ISO, click here to visit the Microsoft update page, select Download Tool Now under Media Create Windows 10 installation media, then follow the prompts shown in the tool.
Once you have a bootable USB ISO, plug it into your computer, configure your BIOS to boot from USB, then follow the process until you get to the keyboard selection screen. On this screen select an on-screen keyboard for your preferred language, then at the Choose Options screen select Troubleshoot > Command Prompt.
Once you have the drive info, change it to C: (or your Windows location) by entering your drive letter followed by: it should like something like this C: Now that Command Prompt is showing C: enter the following command and press Enter.
Ren Windows.old Windows.old.bak
When the command completes, exit Command Prompt and you will be back to the Choose an option screen, here choose Use Another Operating System > Windows 10 on volume Y, (Y is a number). After some time, you’ll be restored to the desktop.
Once you have loaded into the desktop, open the Task Manager by pressing Ctrl + Alt + Delete, then click File > Run New Task. Now tick Create this task with administrator privileges, then browse and select Setup.exe on the USB drive with the Windows ISO. Windows will now start to update, just make sure you untick the box that asks to check for new updates.