Table of Contents
Although the Windows 10 Map app isn’t all that popular, if you are using it you may wish to make a backup of your current settings, tools, and data. As the Map app doesn’t have a simple one-click backup option, this article will guide you through the process from start to finish.
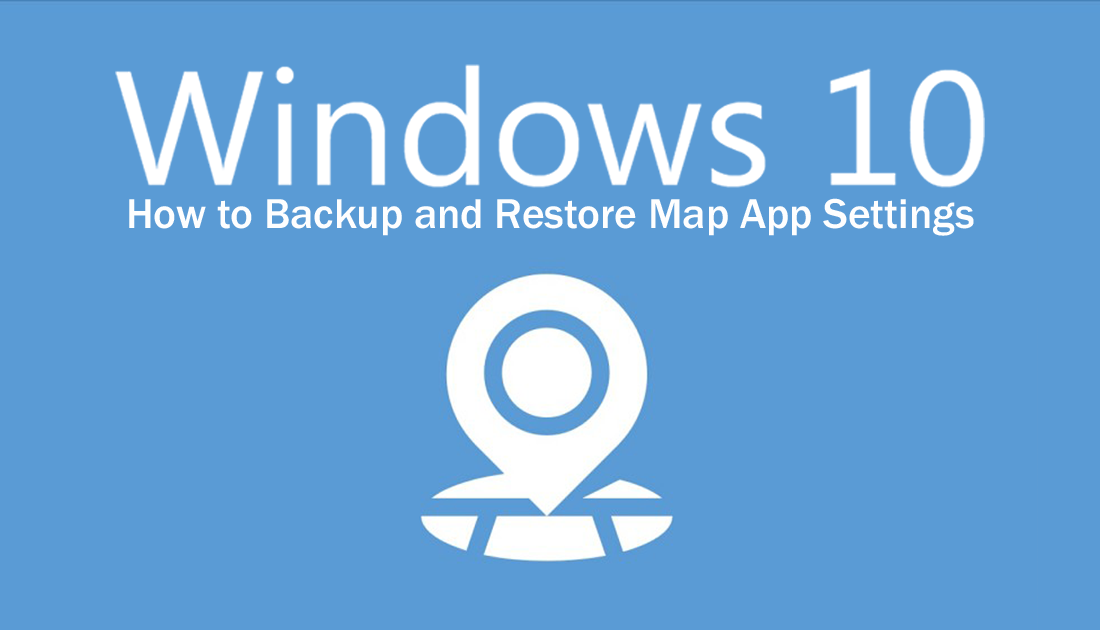
How to Fix Screen Resolution Locked or Grayed Out On Windows 10.
Windows 10 has a lot of good pre-installed apps and programs that don’t get the attention they deserve, the Windows 10 Map app being one of them. Although the Map app isn’t up there with Google Maps in terms of popularity, it is still a very competent service, more so on Surface devices than desktops and laptops.
For anyone using the Windows Map app frequently, it’s a good idea to make a backup of your settings, just like you would any other program you use frequently. You can also use these same backup files to easily transfer your settings between PCs. Even though the app doesn’t have a simple one-click backup option, there does exist a way to make a backup. So follow along as we show you how.
Related: How to Make a Complete Backup of Your Instagram Account.
How Do You Backup the Windows Map App?
To begin, make sure you have the Map app closed completely (not running in the background). To make sure it's completely off, go to Settings > Apps > Apps & Features, then find Maps and click Advanced Options.
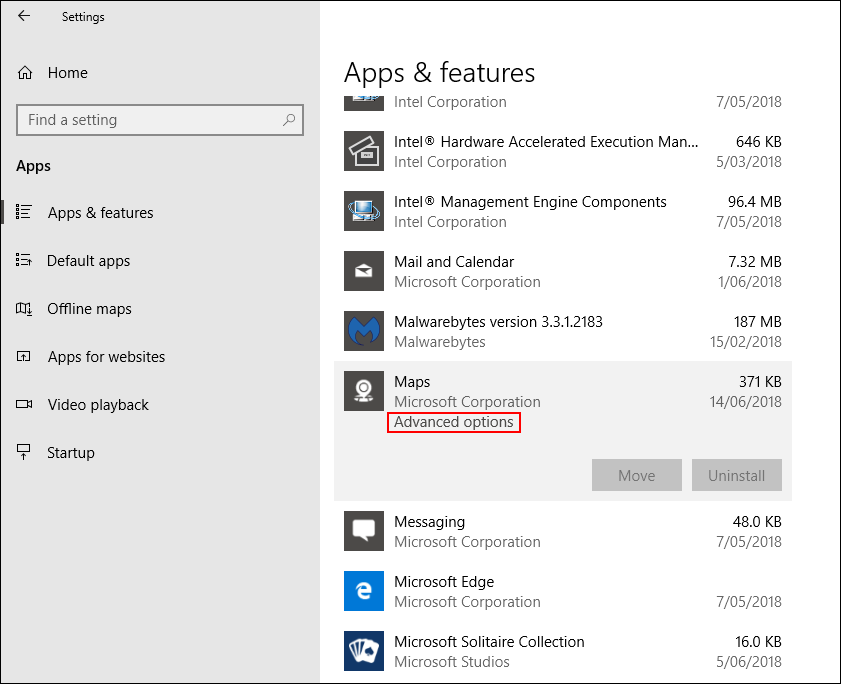
On this screen scroll down and click Terminate to end your Map session completely.
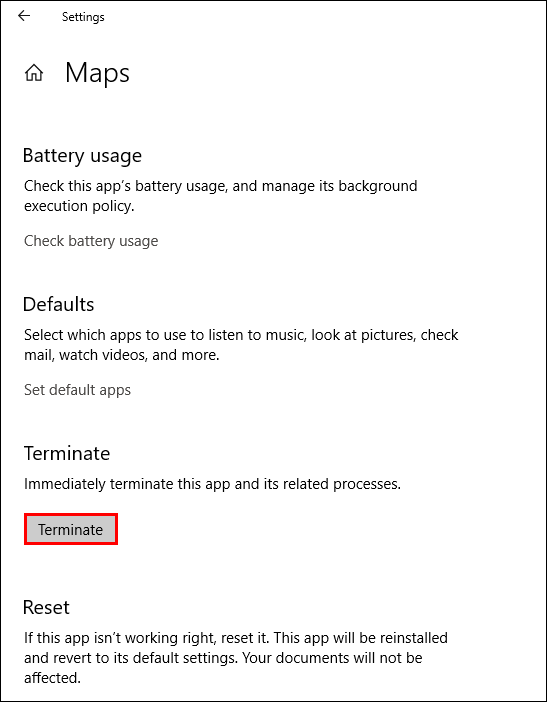
Now that your Map session is closed properly, open File Explorer and go to the following location:
%LocalAppData%\Packages\Microsoft.WindowsMaps_8wekyb3d8bbwe
Tip: Copy and paste the above line into the File Explorer address bar and press enter.
When you get to the above location, open the Settings folder and copy the two files, roaming.lock and settings.dat, and paste them into a safe you location you intend to use as your backup. That’s it, you’re done, you now have a backup of your Windows Map app settings.
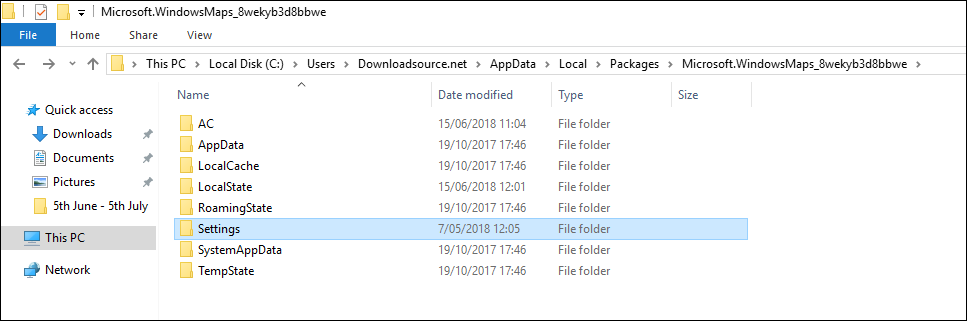
How Do You Restore a Windows Map App Backup?
As with making the backup, you’ll need to make sure you have the Map app closed completely and not running in the background. To make sure it’s off, go to Settings > Apps > Apps & Features, then find Maps and click Advanced Options. On this screen scroll down and click Terminate to end your Map session completely.
Now that the Map session is closed properly, open File Explorer and navigate to the following location:
%LocalAppData%\Packages\Microsoft.WindowsMaps_8wekyb3d8bbwe
Tip: Copy and paste the above line into the File Explorer address bar and press enter.
When you get to the above location, open the Settings folder and paste the roaming.lock and settings.dat files from your backup location into the current folder. (Make sure you overwrite the current files). Once done close File Explorer and open the Map app to view all your newly updated settings.
Related: While you are in the process of backing up your Map settings, don’t forget to take the time and learn how to backup your Windows 10 Start Menu layout.
