Table of Contents
Computers are temperamental inanimate creatures, one moment everything is fine, the next, alarm bells are blaring and all hell's breaking loose… Quite a common situation for the Windows 10 automatic update system. Some updates download fine without issue, whilst others trigger frustrating errors... If you are trying to update Windows 10 in preparation for the Fall Creators Update and receive error 0x80070157 during the (KB4041676) cumulative update, this guide has a few solutions you can use.
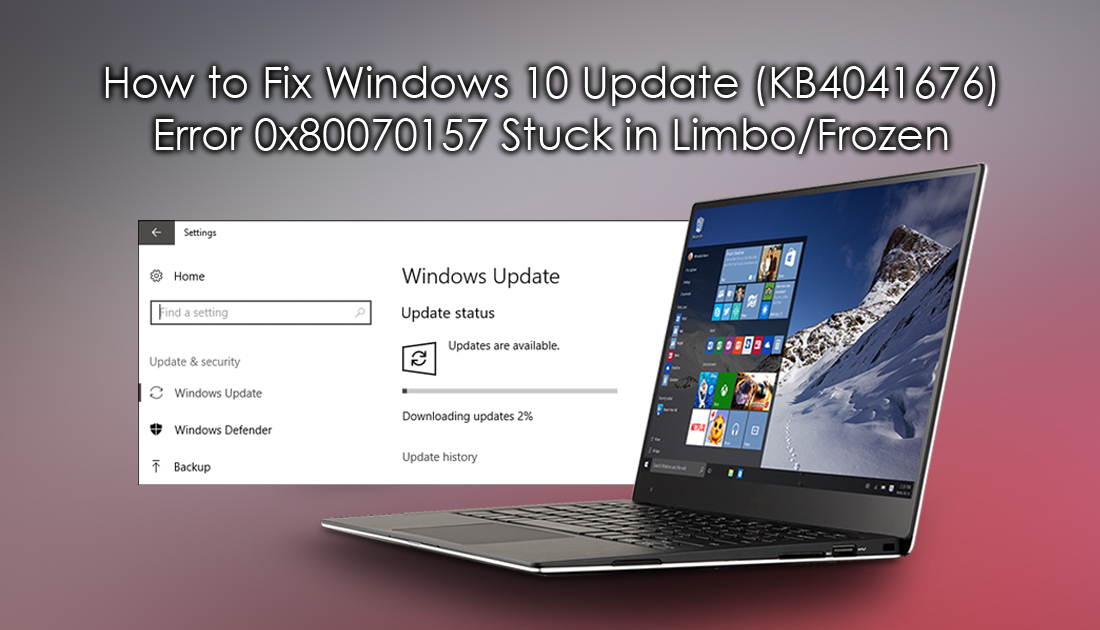
How to Move the OneDrive Folder From One Drive to Another.
If you trying to update Windows 10 in preparation for the Fall Creators Updated and are stuck on cumulative update (KB4041676), receiving error 0x80070157, you aren’t alone. This error is surprisingly common, with countless users either receiving the error message prompt or are faced with a stuck/frozen update. The reason for this is still mostly unknown and Microsoft is working on a solution, however, until then you can try to fix the problem manually using some of the below solutions.
How to Fix Windows 10 Update (KB4041676) Error 0x80070157.
Before we start listing some of the possible solutions for error 0x80070157 there are a couple of super simple quick fixes you need to try. First, restart your computer, then try to download and install the update again. If this doesn't solve the issue, you can download the standalone update file from Microsoft using the link below. Just make sure you download the correct version for your system, 32-bit or 64-bit.
Download Cumulative Update for Windows 10 Version 1703 for x32-based / x64-based Systems (KB4041676)
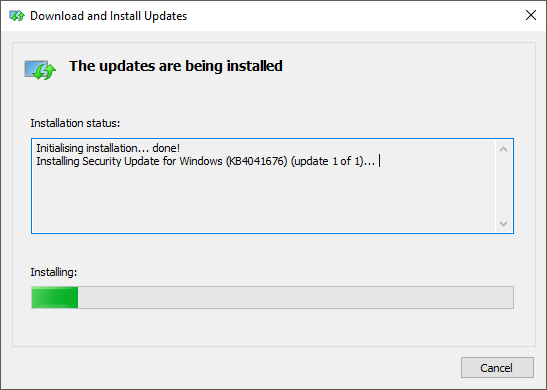
If the manual update fails to install correctly, you will need to follow the below steps through from start to finish.
Run Update Troubleshooter.
Running the Windows 10 update troubleshooting tool is one of the quickest and easiest ways you can fix update errors, including a frozen (KB4041676) update (Error 0x80070157)
- First, press Windows Key + I to open the Settings menu.
- Then, go to Update & Security > Troubleshoot.
- Here, click on Windows Update from the troubleshooter list.
- Follow the instructions given by Windows.
The Troubleshooter tool has a good track record of fixing update related errors.
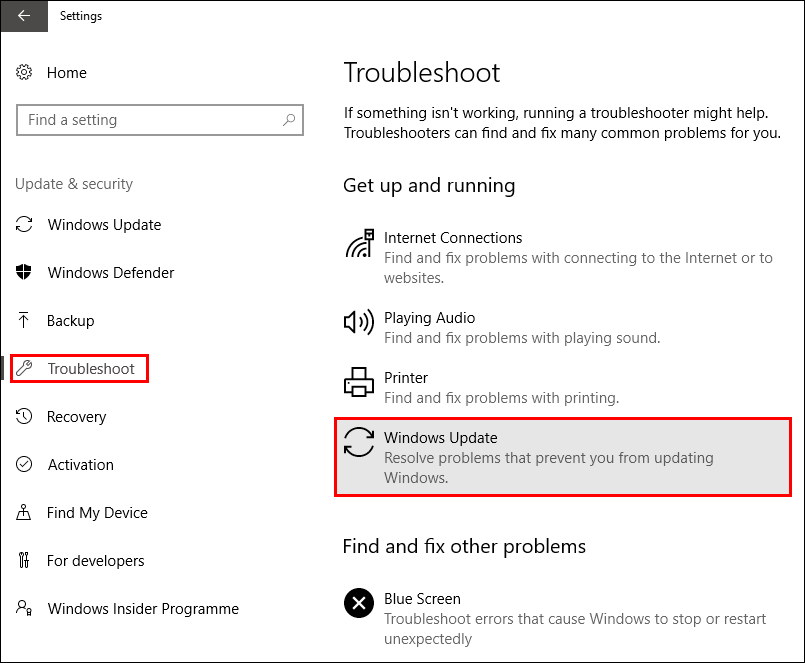
Reset Windows Software Distribution Folder to Fix Frozen Windows Updates.
If you are still having problems updating your version of Windows, you may need to reset the Software Distribution Folder. A slightly more complicated task than the previous, however, it has a good success rate for fixing Windows Error 0x80070157. To find out how to Reset the Software Distribution folder you can follow the steps in this guide:
How to Delete or Rename the Windows Software Distribution Folder.
Reset Catroot2 Folder to Fix Frozen Windows Updates.
Another handy, yet somewhat complicated fix for Windows Update errors is to reset the Catroot2 folder. This folder is similar to software distribution folder as it contains update components and can be found at C:\Windows\System32\Catroot2. To reset this folder follow the below steps.
- Press Windows Key + X and open Command Prompt as administrator.
- In the Command Prompt window Run the following commands:
net stop cryptsvc
md %systemroot%\system32\catroot2.old
xcopy %systemroot%\system32\catroot2 %systemroot%\system32\catroot2.old /s
- After running those commands, delete everything in the Catroot2 folder.
- Run following command:
net start cryptsvc
- Finally, Restart your computer and update windows. Hopefully, update (KB4041676) error 0x80070157 should be a thing of the past.
Repair Corrupt System Files to Fix Frozen Windows Updates.
If you are still receiving Windows update error messages, you can run SFC and DISM commands, to repair corrupt system files. This should get rid of update (KB4041676) Error 0x80070157.
Fix Using the SFC Command.
Before starting these steps, make sure you have a backup of your data, in case something goes wrong. You should also have a restore point set. If you aren’t 100% sure how to create a restore point, open the start menu, type Restore, then select Create a Restore Point when it shows on the list. From the new window that appears click Create in the bottom right section of the screen, then follow the instructions given by Windows. Once you have successfully made a restore point you can continue with the steps below.
- Press Windows Key + X and open Command Prompt as administrator.
- In the Command Prompt window type sfc /scannow and press Enter (You’ll have to wait some time for the process to finish)
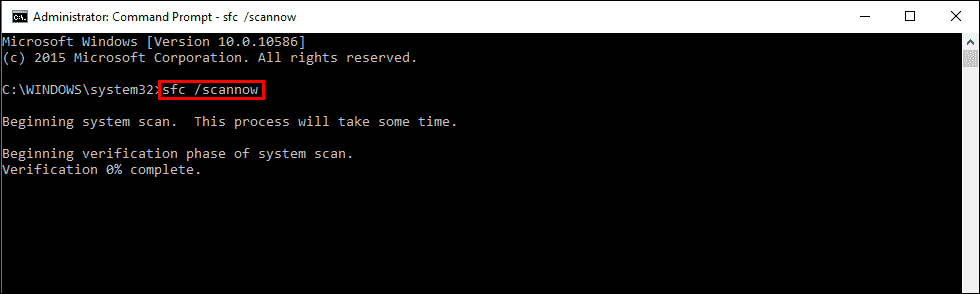
- If your PC is in full working order, without any corrupt or missing system files, the scan will show the message: Windows Resource Protection did not find any integrity violations. (If this is the message you see restart your computer and try to update windows, everything should be working fine)
- If there are problems the message will be: Windows Resource Protection found corrupt files but was unable to fix some of them. (If this is the message you see continue with the steps below)
- Boot your computer into safe mode. If you are running Windows 7 or older, restart your computer and continuously press F8. The Advanced boot will display when it boots. Select Safe Mode with command prompt and press enter. If you are using Windows 8 or 10 you will need to use a different method which can be found here:
Advanced Startup options for Windows 8 and 10.
- Once you are booted into Safe Mode, open command prompt as admin again and run the: sfc /scannow command another time. This will repair corrupted Windows system files.
Fix Using the DISM Command.
If the SFC command didn’t fix any corruption problems you can try running the DISM command to fix SFC problems.
- Open Command Prompt as Administrator.
- Type DISM /Online /Cleanup-Image /RestoreHealth into the window and press Enter.
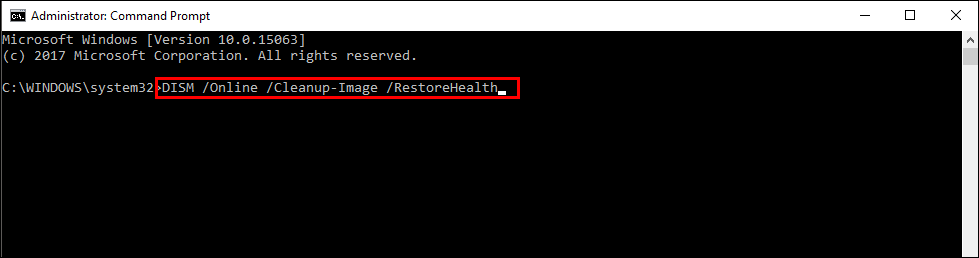
- Wait for it to run…………………… It takes some time……………….
- Once it’s finished Restart your Computer.
- Now you can run the SFC command again.
Windows 10 Update (KB4041676) Error 0x80070157 should now be a thing of the past.
