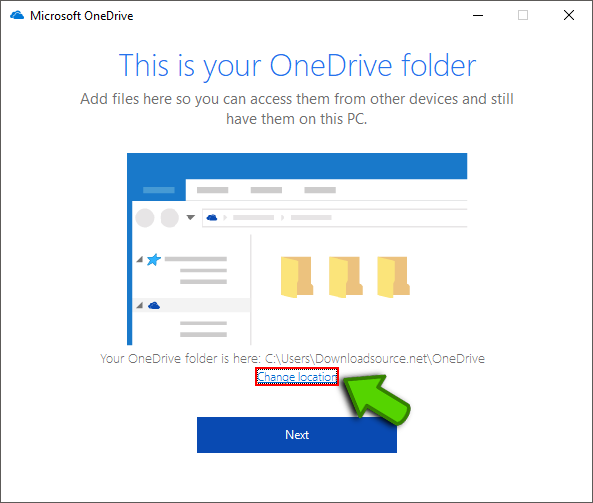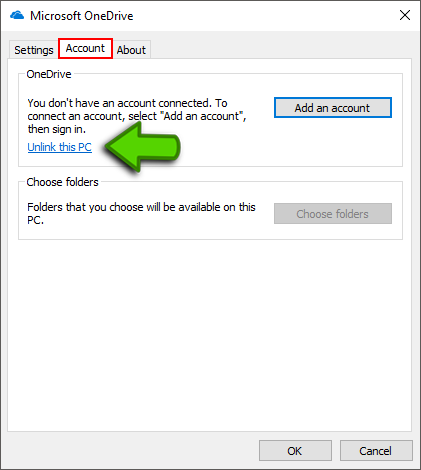By default, the Microsoft OneDrive folder is located within your user profile, on the same drive that your Windows operating system is installed. For most people this isn’t going to be an issue, however, if you are using a smaller sized SSD for your main OS drive, you may want to move your OneDrive folder to another location.
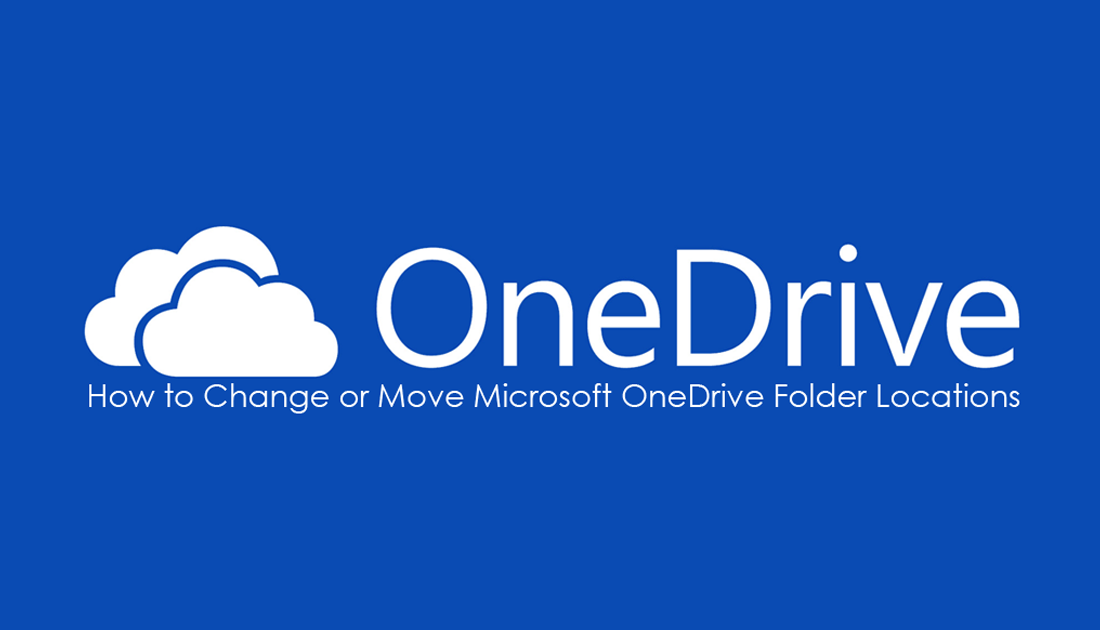
How to Fix Microsoft OneDrive High CPU Usage.
For all Windows 10 users who are running a standard installation, you can find the Microsoft OneDrive folder in C:\user\yourusername\OneDrive. Which may not be the ideal location for everyone, especially users running low on C:\Drive disk space or users who just want to keep C:/ as clutter free as possible. Thankfully, if disk space is a precious resource on your main drive, it is possible to move OneDrive to another location.
How to Move OneDrive Contents to Another Location on Windows.
Moving Microsoft OneDrive’s main folder to another location is a relatively simple process, however, it needs to be done in three separate stages. You will need to unlink your computer from OneDrive, move its location, then relink OneDrive once you have finished.
Note: If you haven’t yet started using OneDrive on your computer (signed into it) You can skip the first and second steps going straight to the third.
Step 1: Unlinking Your Computer From OneDrive.
If you are already using OneDrive, you will first need to sign out/unlink your account. This can be done by right-clicking on the OneDrive taskbar icon and going to Settings, clicking Unlink this PC, then accepting the Unlink Account Prompt.
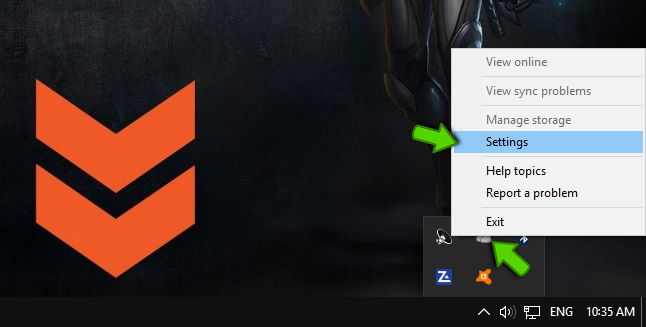
Step 2: Moving Your Current OneDrive Folder to a New Location.
Again, if you haven’t yet signed into or started using a OneDrive account, you won’t need to perform this step. Once your account is unlinked, you will need to go to: C:\user\yourusername, right-click then select Cut on the OneDrive folder. Next, you will need to Paste the OneDrive folder to the new location you have picked out. Doing this will save a ton of time and data when your files are resynced in the third step.
Step 3: Setting A New OneDrive Folder Location.
Once you have completed the first two steps, you can finally set the new location of your OneDrive folder. To do this, open the OneDrive Settings menu again by right-clicking on the taskbar icon and selecting Settings. Next, go to the Account tab and select Add an Account.
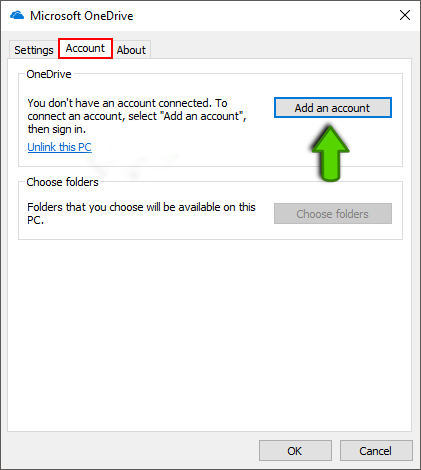
Here sign in using the Microsoft account linked to your OneDrive account. For the final step, all you need to do is follow the prompts given by OneDrive, making sure the location you select matches the location your pasted your old OneDrive folder too. Lastly, choose which files and folders you wish to sync. Remember, by selecting the same folders you previously had synced will save uploading and downloading the same files again.