If you are constantly having Blue Screen of Death (BSOD) issues on Windows 11 and happen to have Intel Smart Sound Technology on your device you’re more than likely got some major driver issues. Thankfully this problem can be solved relatively easy so allow us to explain the issue and show you which drivers you need to use to stop BSOD crashing.

Table of Contents
Related: How to check if a process is running with administrator privileges on Windows 11.
As expected Windows 11 hasn’t released to the public as a stable, reliable operating system. As is typical fashion with Microsoft operating system updates, Windows 11 launched with the usual onslaught of issues and a few new ones surrounding user interface (UI) changes. Thankfully a lot of these issues are being addressed or have already been addressed, though new issues are added almost as frequently as old ones are fixed.
A lot of users with Intel builds that use Intel Smart Sound Technology are having major problems with Blue Screen of Death crashing. As is almost always the case, this issue is being caused by a set/group of bad driver versions. What makes this even more complicated is that the Intel driver numbering system isn’t an organised one, which makes things a little tricky to track down the offending versions. Thankfully we’ve got the answers you seek below.
How do you fix Intel Smart Sound Technology causing BSOD crashing on Windows 11?
As we mentioned above, the BSOD crashing is caused by a major issue with Intel Smart Sound Technology drivers. So switching to a certain set of drivers will solve the issue. However, there are only two specific drivers that will solve the problem, as we’ll explain in a second.
- You can find the affected drivers by going to Device Manager > System Devices Here find Intel Smart Sound Technology (Intel SST) Audio Controller, right-click then select Properties, change to the Driver tab and you’ll see the driver version.
- The file name should be IntcAudioBus.sys, and the file version should be either 10.29.0.5152 and earlier or 10.30.0.5152 and earlier.
This is the most important part so pay attention:
“Versions starting with 10.30 aren't necessarily newer than those starting with 10.29.”
Which makes things confusing. So if you see any driver ending with 5152 you need to update to version 10.29.00.5714 and/or 10.30.00.5714. Now that you know the issue, head on over to your computer manufacturers website, go to the support page and download the correct driver versions listed above.
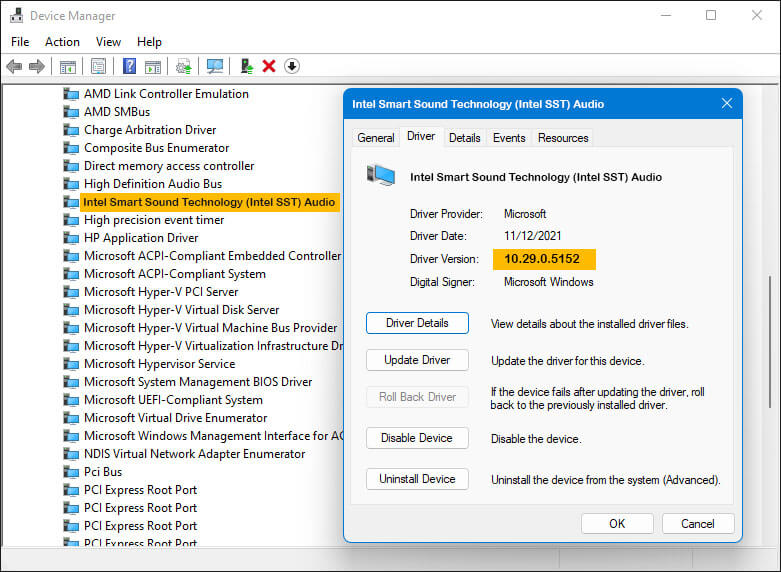
- Once you have the driver files on your computer, disable your Internet connection, go to Device Manager > System Devices. Here find Intel Smart Sound Technology (Intel SST) Audio Controller, right-click then select Uninstall.
- Now Restart your computer and install the new drivers. Once they are installed Restart your computer again and enable your Internet connection.
Disabling your Internet connection will prevent Windows from automatically downloading and installing whatever driver it thinks is best for your system. Which, in a lot of cases isn’t the optimal driver available. It’s always best to manually install drivers straight from the source where possible.
