If you are trying to upgrade from Windows 10 to Windows 11 but can’t because you keep getting update/installation error 0xC1900101 - 0x40017. This article will show you several different things you can do to solve the problem and get Windows 10 to update to Windows 11 normally.

Table of Contents
Related: How to remove or separate voices from audio files. The best voice-removing tools.
0xC1900101 – 0x40017 is a common error encountered by users who are trying to upgrade to the latest version of Windows, such as from Windows 10 to Windows 11. The error occurs during the "Configuring settings" phase, which is the final phase of the upgrade process. This error can indicate that system drivers are corrupt or that system files are damaged.
Before attempting to upgrade, there are several general tips that can help resolve the error. Firstly, unplug all unnecessary peripherals, such as printers or cameras, and only leave the mouse and keyboard connected. Secondly, uninstall any third-party antivirus, firewall, or VPN software and make sure time and date settings are correct. Additionally, ensure you have enough space (at least 64GB) and that your computer is connected to the internet.
How do you fix Windows 11 installation error 0xC1900101 - 0x40017?
If the quick-fix options above haven’t helped solve this issue for you, you will need to try using the more in-depth solutions shown below. These will check for and fix any potentially damaged or corrupted files, allowing you to repair them and update to Windows 11.
Run SFC and DISM to fix error 0xC1900101 - 0x40017.
- Open the Command Prompt as administrator.
- Enter the following commands, pressing Enter after each:
sfc /scannow
If you encounter any issues during the process restart your computer into Safe Mode and try running the command again.
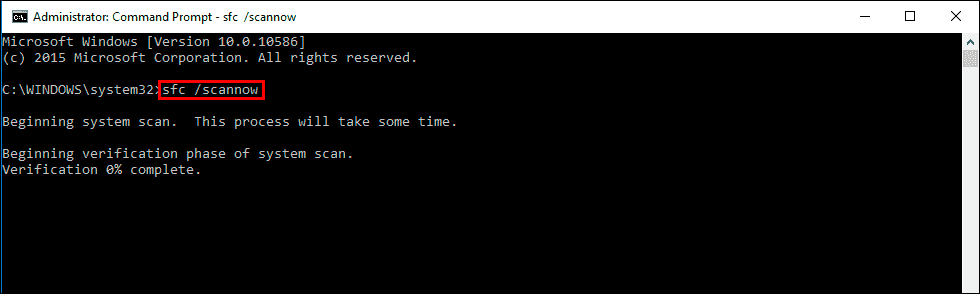
DISM /Online /Cleanup-Image /CheckHealth
DISM /Online /Cleanup-Image /ScanHealth
DISM /Online /Cleanup-Image /RestoreHealth
Wait for the process to complete, then restart your computer to see if it solved the problem.
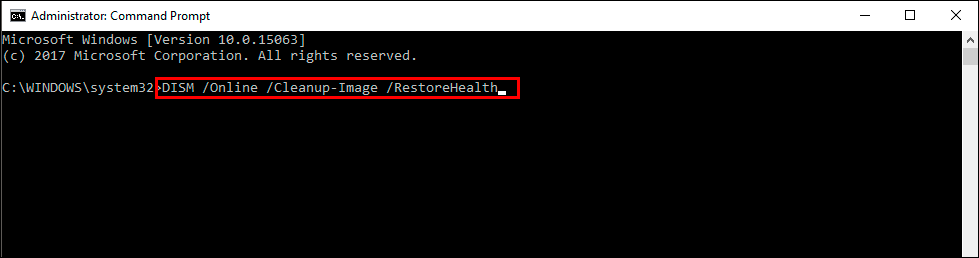
Install all Windows updates to fix error 0xC1900101 - 0x40017
- Type "Updates" in the Windows search bar and press Enter.
- Select "Check for Updates".
- Install any optional updates available.
- Allow the necessary files to download and install.
- Reboot your device.
Update drivers to fix error 0xC1900101 - 0x40017
- Install all optional Windows updates.
- Visit the device manufacturer's website and download the drivers directly (recommended)
Reinstall drivers to fix error 0xC1900101 - 0x40017
- Open the Device Manager by right-clicking the start menu and selecting it.
- Check for yellow exclamation marks next to any drivers.
- Right-click on the malfunctioning driver and select "Uninstall device"
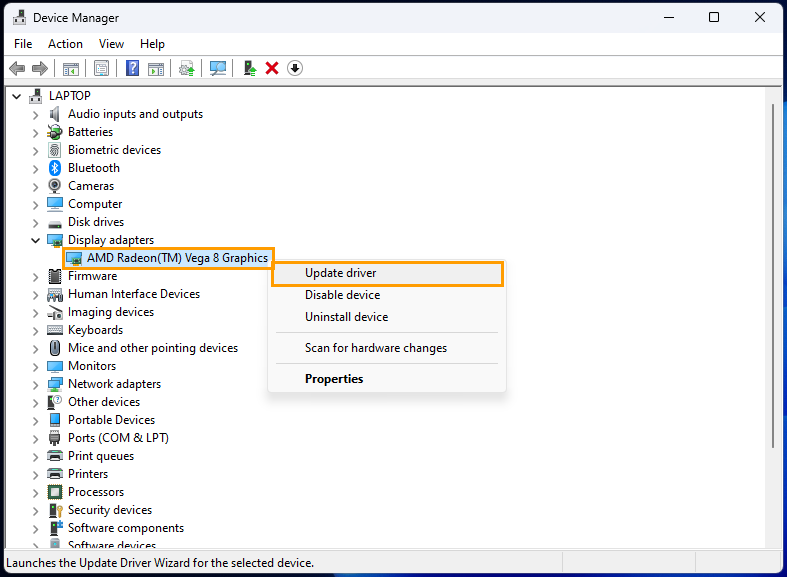
- Follow the instructions and restart your system.
- Redownload the drivers using one of the methods mentioned in the "Update drivers" fix.
Use Bootable Media to fix error 0xC1900101 - 0x40017
If nothing so far has worked you can use the Microsoft Windows 11 Installation Assistant. This tool will allow you to update to Windows 11 using a slightly different process to the automated one that Windows is trying by default. Alternatively, you can also update to Windows 11 by using the Windows Media Creation tool on the same page. Though that process is a little more involved.
