If you have recently installed Windows 11 on your laptop and can’t get it to connect to any external monitors/displays. This article will show you how to fix the issue that is preventing some Windows 11 computers from connecting to external monitors. In most cases, this is just a simple graphics driver issue so there’s no need to stress that you have a damaged HDMI or Display Port.

Table of Contents
Related: How to get the old context menu back in File Explorer on Windows 11.
Windows 11 is proving to be quite a popular operating system for Microsoft, so much so that it has pushed the Windows insiders programs to its highest user count in history. Which is impressive considering most Windows 10 users were scared of Windows updates. At this stage, updating to Windows 11 via the Insiders Program is the most reliable method but there are some installation ISOs getting around that allow you to perform a clean installation.
Now that there are plenty of Windows 11 installation ISOs on the market a lot of people are clean installing Windows 11 onto their computers, bypassing the TPM and Secure Boot requirements in the process. However, there have been some issues using this method, as Windows 11 doesn’t always seem to download and install the latest or correct graphics drivers. Thankfully, this issue has a really easy fix so let’s get started.
My clean installation of Windows 11 won’t connect to any monitors? Fixing Windows 11 not connecting to external monitors.
To fix the problem causing Windows 11 not to recognise or detect monitors you’ll need to update your graphics drivers. If you haven’t done this before, there are quite a few different ways to go about it.
- The most reliable way to update your graphics drivers on Windows 11 is to go straight to your device manufacturer’s page. For instance, if you have a Dell laptop/PC go to the Dell support page. If you have an HP computer go to the HP support page.
- When you are on the support page you should see a download section for software, drivers, utilities, and usually a “let us detect your hardware” option.
- Here select the Driver option and download the latest display/graphics drivers for your computer. Alternatively, you can use the auto-detect option and follow the steps, however, I find they usually try to install a heap of bloatware on your system. Though this can be unticked during any installation prompts that may appear.
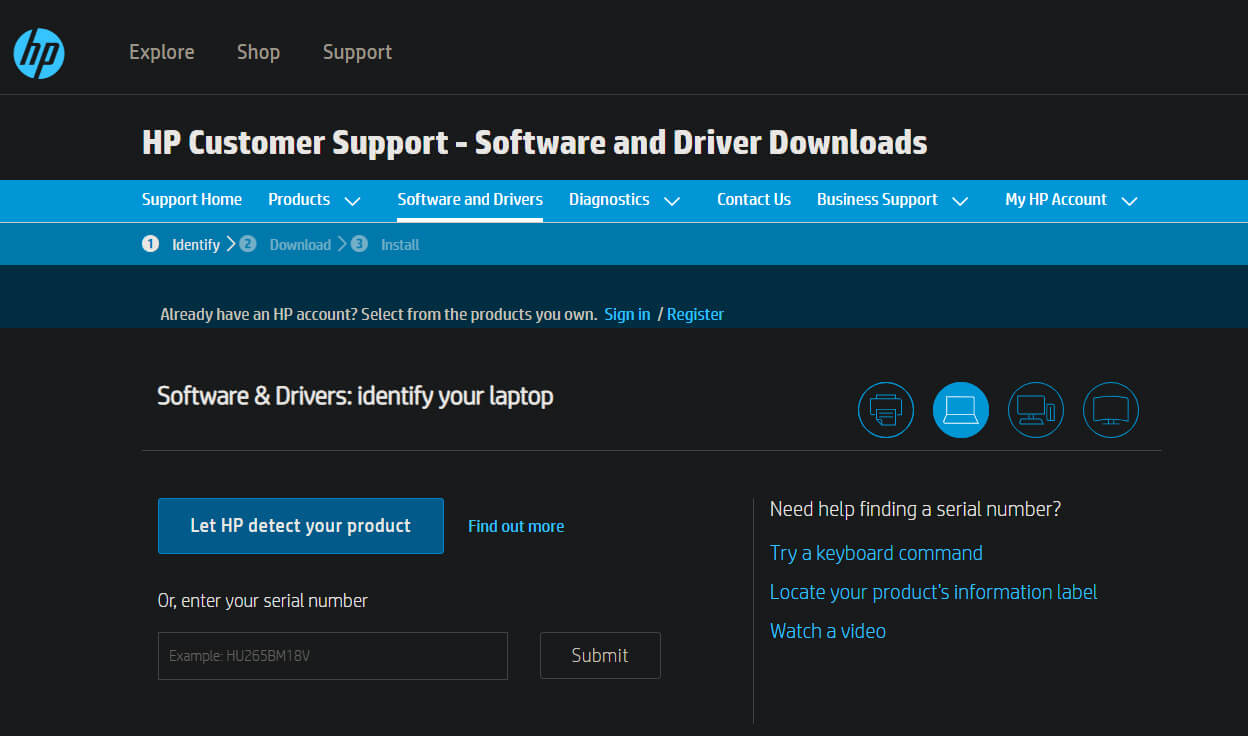
Once you have installed the latest graphics drivers on your Windows 11 computer. Restart the system and it should automatically detect any monitors that you connect to it. The traditional plug and play method. For whatever reason Windows 11 seems to have some issues downloading the correct display drivers on some devices. Most notably Dell PCs for some reason.
Other things you should be aware of on Windows 11.
Although Windows 11 is quite stable so early in its release cycle, there are a few things that you’ll probably want to change or customise for the simple fact that they aren’t as productive as they were on Windows 10. The right-click context menu in File Explorer is a classic example. So make sure you check out our comprehensive collection of Windows 11 guides here.
