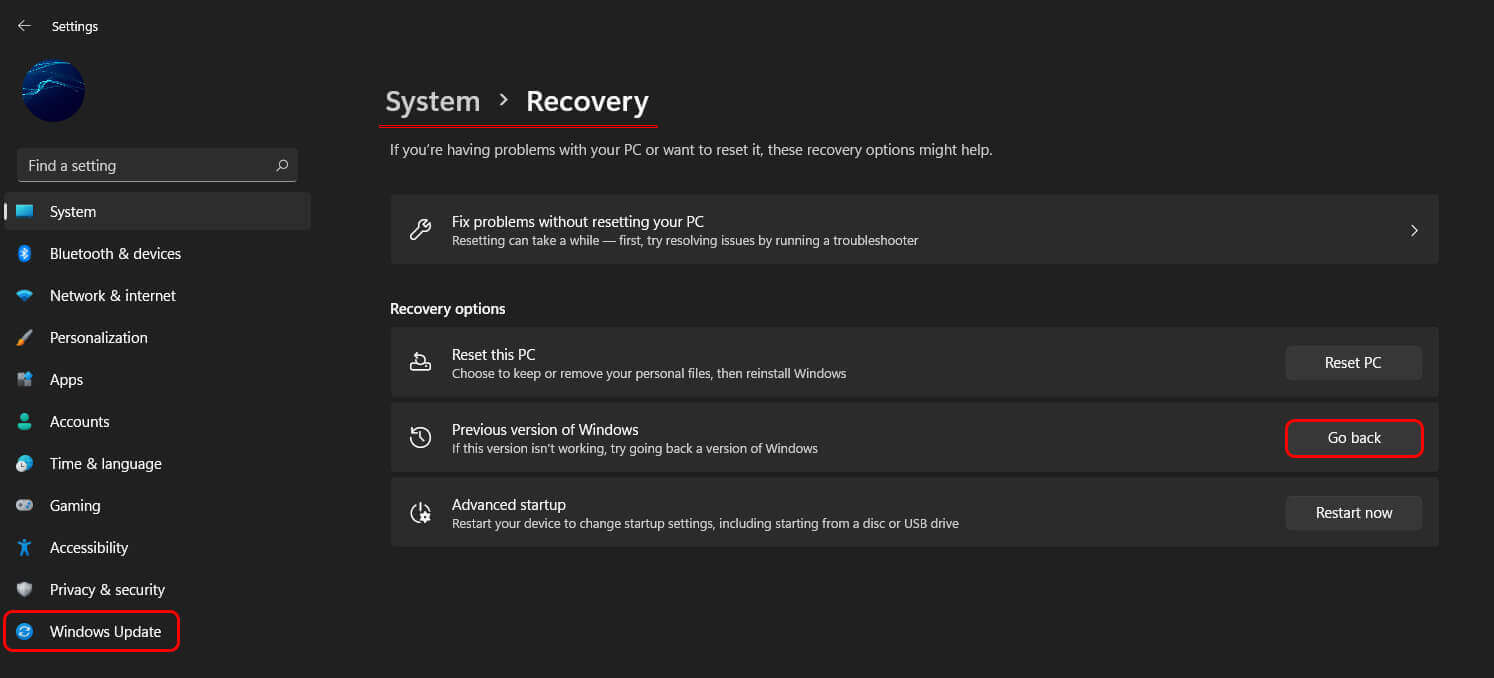If you have updated to Windows 11 and occasionally have problems with Windows 11 getting stuck at the Lock Screen or Welcome Screen. This article will guide you through several different troubleshooting steps you can take to resolve the problem. As this isn’t an entirely new issue, you’ll probably find some of the fixes familiar.
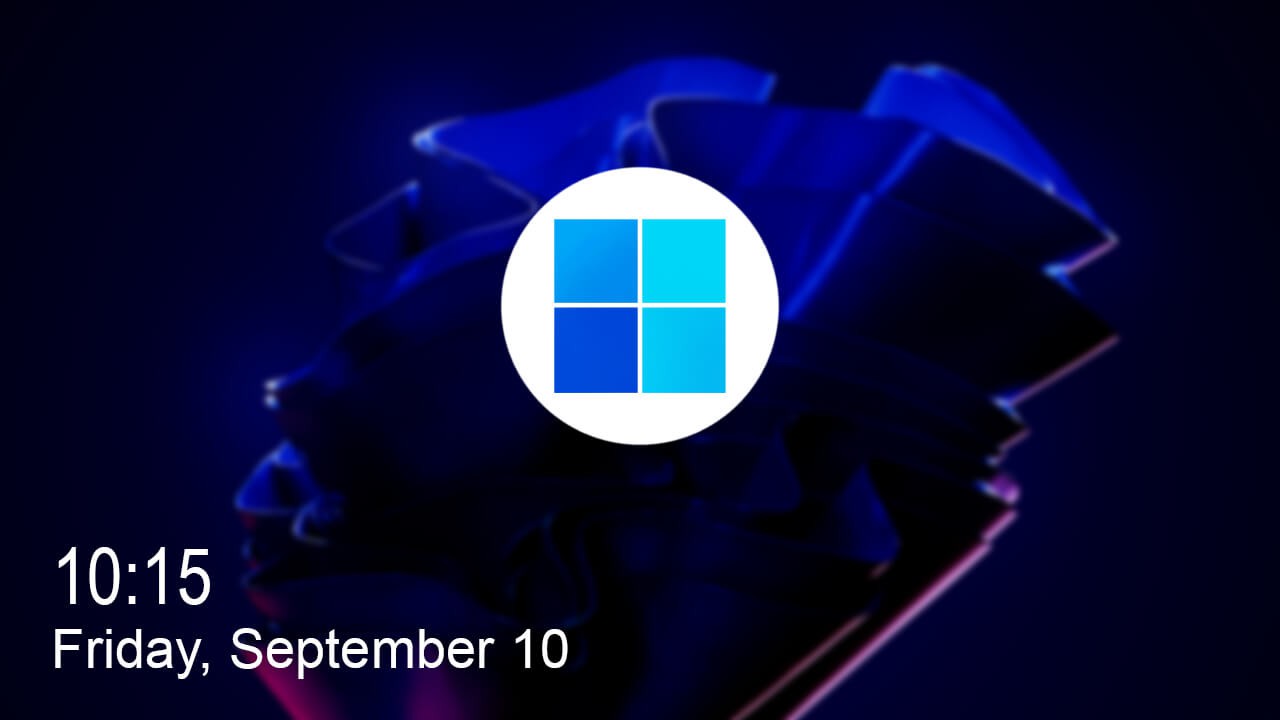
Table of Contents
Related: How to fix Windows 11 Insider build error APC_INDEX_MISMATCH (Green screen of death)
It has been a while since we’ve seen lock screen and welcome screen issues on Windows, however, it seems that we’ve come full circle. You may remember back when Windows 10 was first released these kinds of issues were quite common and were relatively easy to fix. This time around, on Windows 11, they appear as follows.
Occasionally when you turn on your computer it will boot to the login screen, then freezes, preventing you from entering your password/pin. Even if you have configured your Windows 11 computer to boot straight to Windows without a password, it may get stuck at the lock screen phase. Thankfully there are quite a few different troubleshooting steps you can run through to solve this problem so follow along as we get straight into them.
How do you fix Windows 11 stuck at the Lock Screen, Welcome Screen before login?
Before you start the more in-depth solutions shown below, make sure you have done the following:
- A full virus/malware scan on your computer
- Checked for any Windows 11 updates.
- Updated your computer’s BIOS.
Once you have checked all of those, proceed.
Use the System Restore tool to revert back to an earlier time.
To revert back to an earlier system checkpoint do the following:
- Open the Start menu and search Recovery. When the option appears select it.
- Next, click Open System Restore and jump through all the hoops Windows asks.
- When picking a Restore Point to use, I usually go back at least 2 weeks or to the last major update.
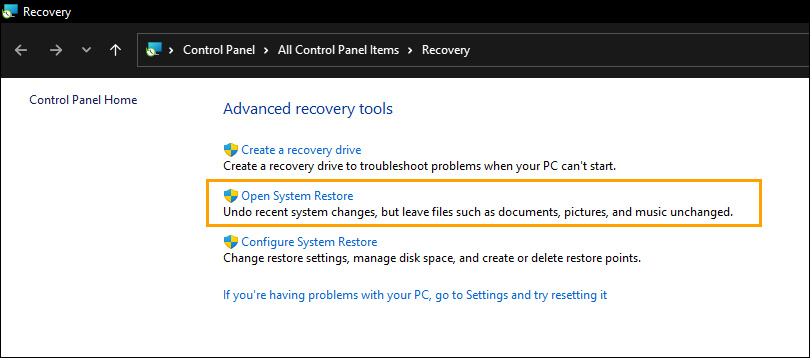
Run the SFC Command to fix and restore any issues.
This is standard procedure for any repair task on Windows. I’ve had to use this quite a few times over the years with a lot of success. Just be aware if you are using a custom theme (Deviant Art kinda stuff) This will require you to reinstall your theme again.
- To start, press Windows Key + X and open Command Prompt (as administrator).
- In the Command Prompt window type sfc /scannow, then press Enter. Now, wait for the process to finish. (it may take a while)
- If your computer is in full working order, without any corrupt or missing system files, the scan will show the message: Windows Resource Protection did not find any integrity violations.
Note: If sfc doesn’t find any errors proceed to the next solution, skipping the 3 dot points below.
- If there are problems the message will be: Windows Resource Protection found corrupt files but was unable to fix some of them. If this is the message you receive, continue with the next bullet point.
- Boot your computer into safe mode. If you are running Windows 7 or older, restart your computer and continuously press F8. The Advanced boot will display when it boots. Select Safe Mode with Command prompt and press Enter. If you are using Windows 8 or 10 you will need to use a different method which can be found here: Advanced Startup options for Windows 8 and 10.
- Once you are booted into Safe Mode, open Command Prompt as admin again and run the sfc /scannow command another time. This will repair corrupted Windows system files.
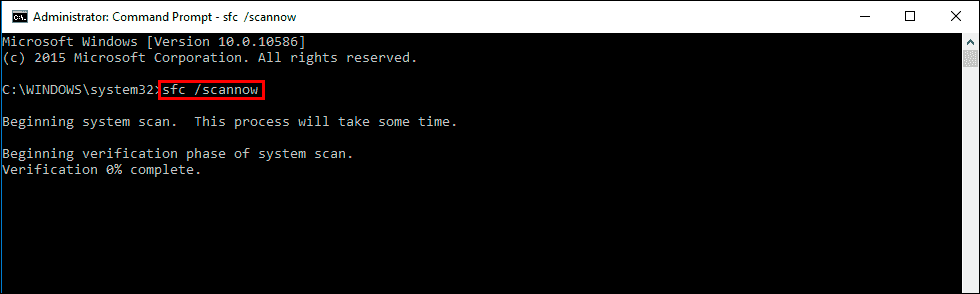
Once the commands are complete, Windows 11 shouldn’t have any more lock screen issues.
Run the DISM command to fix Windows 11 Lock Screen freezing.
If none of the above has worked so far, you can try running the DISM command to fix Windows 11 lock screen freezing.
- Open Command Prompt (as administrator).
- Type DISM /Online /Cleanup-Image /RestoreHealth into the window and press Enter.
- Wait for it to run as it takes some time.
- Once it’s finished Restart your computer.
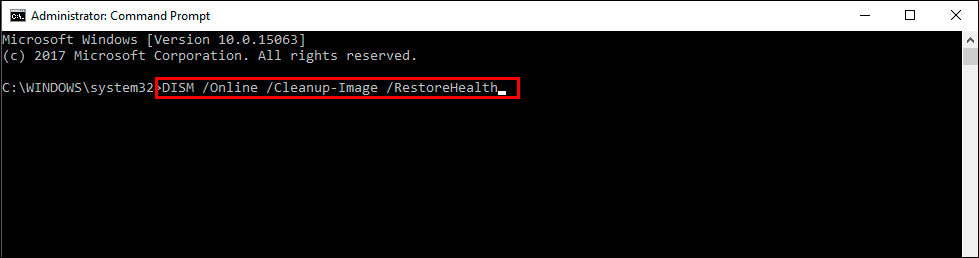
Run the chkdsk Command to fix Windows 11 Lock Screen freezing.
The check disk command on Windows 11 will check for errors and automatically fix them. To run the tool copy and paste the following command into Command Prompt (as administrator).
chkdsk /f C:
Rollback to an earlier version of Windows 11. Uninstall Windows Update.
To go back to an older version of Windows 11 you’ll need to do the following. Sadly this can only be done within 10 days of the last update. If it has been more than 10 days, the Go back option will be greyed out.
- To begin, open Settings, then change to the Windows Update option at the bottom of the list on the left-hand side of the screen.
- Next click Advanced options > Recovery, then click Go back to the right of the Previous version of Windows heading.
- This will open a new pop up that will ask why you want to go back. Enter the reason then click Next and follow the steps shown in the tool. From here on out it’s simply a process of following the tool and waiting for the process to take place.
- From my experience using this tool over the years, it will generally take longer to roll back than it initially took to update in the first place. So make sure you don’t need to be using your computer for at least an hour, two at the longest.