If you are trying to add another account to the Windows Mail app on Windows 11 and keep getting the following error message: “We're having a problem downloading messages. Make sure you have a connection and your account info is correct, and then try again. Error code: 0x801901f5”. This article will guide you through several different potential fixes.
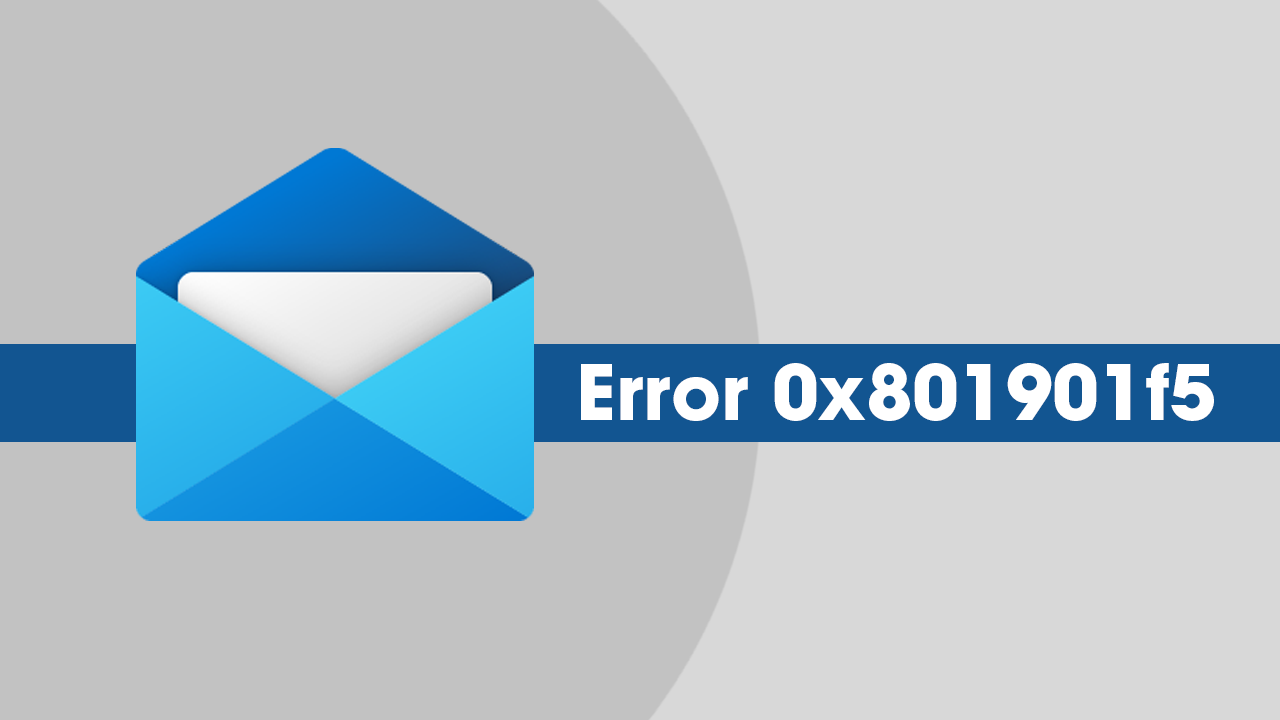
Table of Contents
Related: How to Fix Windows 10 Mail App Error 0x8000000b. (Gmail Account Issue)
The Mail app on Windows 11 is one of the best apps on the operating system and allows you to add just about any kind of email account you can think of. Including Gmail, Yahoo, Hotmail, Live, Outlook, and any other POP email account you may have. It’s also one of the most reliable apps on the operating system and doesn’t usually suffer from issues. That said a new problem has recently started occurring which prevents users from adding new accounts to the Mail app on Windows 11.
“We're having a problem downloading messages. Make sure you have a connection and your account info is correct, and then try again. Error code: 0x801901f5” will often occur when trying to set up a new email account within the Windows Mail app on Windows 10 & 11. Thankfully, it can be resolved using a variety of different solutions, most of which you have probably used in the past. If not, you’ll find all the steps required to troubleshoot them below. So let’s begin.
How do you fix Windows Mail app error “We're having a problem downloading messages. Error code: 0x801901f5”?
The quickest and easiest way to solve this problem is to Repair or Reset the Mail and Calendar app (they are linked) If you haven’t done this before follow the steps shown below.
- Resetting the Microsoft Store will revert the Microsoft Store back to a clean installation state and remove any problems. This will wipe everything so be aware of that.
- Repairing the Microsoft Store will attempt to fix whatever problems there might be within the Store. But your data won’t be affected.
I recommend using the Repair option first, then checking to see if the problem has been solved. If you still get the same error message, use the Reset option.
To run either of these tools do the following:
- Press the Windows Key + I to open Settings.
- Next, go to Apps > Apps & Features, then scroll down until you get to the Microsoft Store entry.
- Now click the three dots to the right and select Advanced Options.
- Finally, scroll down and click Repair. Wait for the process to finish.
- If Repair doesn’t work repeat the steps and choose Reset.
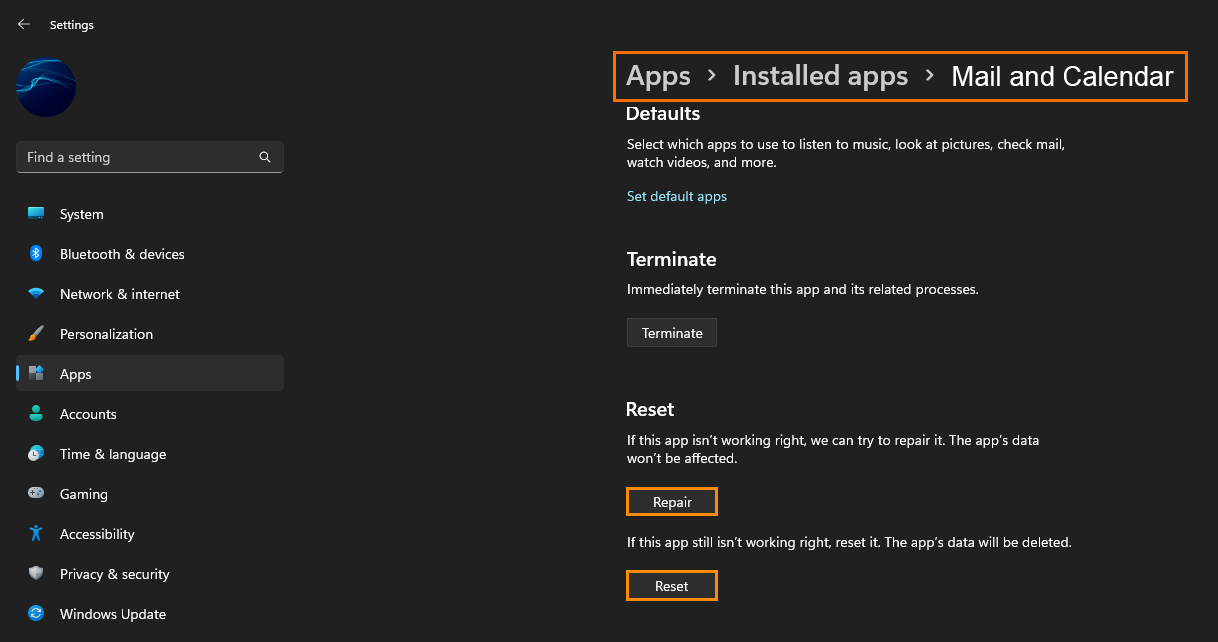
If neither of these options has worked, move on to the next suggestion.
Check for corrupted system files using SFC and DISM commands.
Running the SFC and DISM tools will allow you to find and fix any system corruptions, which has a good track record of fixing Mail app error 0x801901f5. To run the SFC tool do the following.
- First type CMD into the Start menu then right-click Command Prompt and choose Run as administrator.
- When you have Command Prompt open type the following command into Command Prompt and press Enter.
sfc /scannow
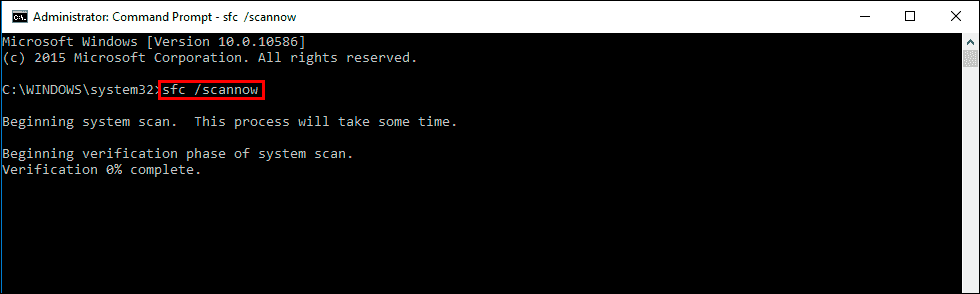
Wait for it to finish then Restart your computer. If there are problems, run the command again when your computer is booted into Safe Mode.
If the SFC tool returned an error message, open Command Prompt as Administrator, then enter the following commands in order to run the DISM tool.
DISM /Online /Cleanup-Image /CheckHealth
DISM /Online /Cleanup-Image /ScanHealth
DISM /Online /Cleanup-Image /RestoreHealth
After a system Restart, everything should be back in working order.
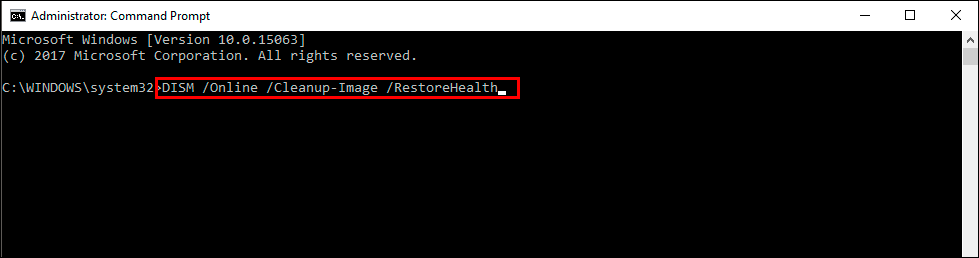
Clear Microsoft Store Cache to fix Mail app error 0x801901f5.
The final solution is to clear the Microsoft Store cache. This can be done really easily. Just open the Start menu and search wsreset.exe. When it appears open it. It will run through a short process and clear the cache. After it has finished, Restart your computer and you should be able to add the new account to the Mail app without any problems.
