Table of Contents
If you have recently opened the Windows Store on your computer, phone or tablet only to be greeted by the ‘Unknown Layout Specified in Manifest’ error. This guide will show you some possible solutions to fix the error. While these fixes aren’t guaranteed to work, they have resolved the issue for some users and are worth trying if you really need to gain access to the store.
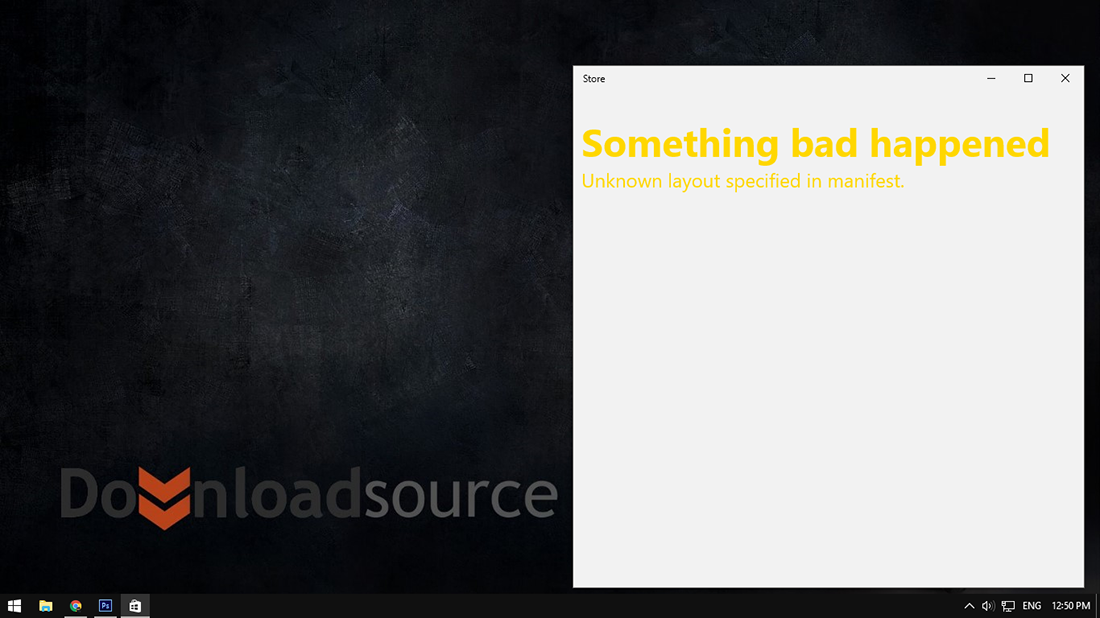
How to Fix USB Flash Drives and SD Cards That Won't Format.
The Windows Store Manifest error has only been plaguing Windows for a short period of time but is causing quite the stir with users completely locked out. The most perplexing part about the error is that it seems completely random. For example, in our office, where the computers and operating systems are identical, only some computers are affected.
Before we begin with the potential fixes, it’s important to note that Microsoft is aware of the problem and are currently working on an official fix, so keep an eye out for pending Windows updates. If you aren’t sure how to manually start a search for updates, go to Settings > Updates & Security, then click Check for Updates. Windows will then search for and download any new updates that are available. If your computer is already fully up to date you’ll need to try the steps shown below.
Possible Solutions for Windows Store Error: Something Bad Happened, Unknown Layout Specified in Manifest.
Just remember that none of these solutions are guaranteed to fix the issue on all machines, however, they did fix the issue on 1 out of 3 of our machines. Perhaps we were just lucky. Either way, the solutions are quick, easy and worth trying.
Reset the Windows Store App.
The first possible solution is to Reset the Windows Store. This can be done by going to Settings > Apps and selecting Apps & Features. Next, find the Windows Store app on the list and click on it. The Entry will expand and you will see a new link called Advanced Options. Click it, then click Reset on the new window that opens. In order to proceed with the full reset of the Windows Store, you will need to accept the prompt explaining that apps and settings will be removed and reset.
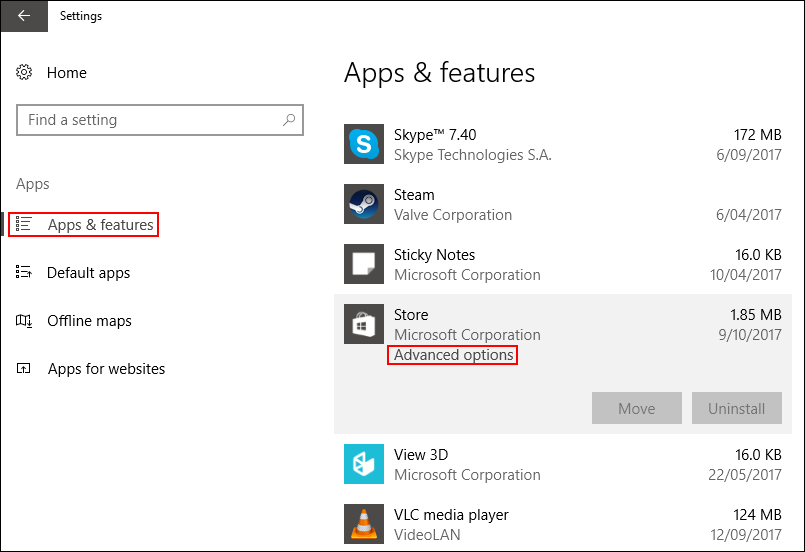
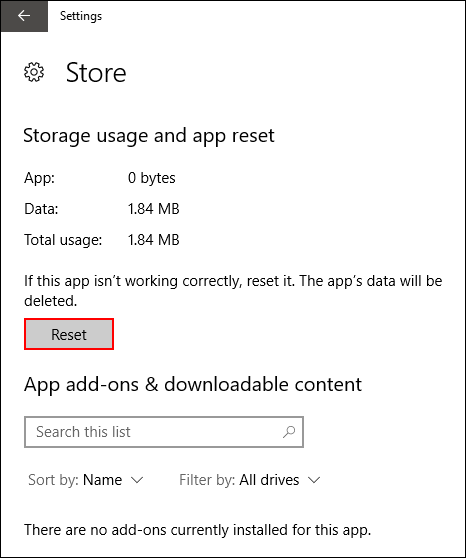
Change Your 'Region and Language' Settings.
The Second Possible Solution is to Change your Region and Language settings. This can be done by going to Settings > Time & Language, then selecting Region & Language from the left-hand menu. On this page, the rumored fix is to change your region to the US, UK, or Australia. Once the changes are done you can restart your computer and check to see if the Windows Store Manifest error is gone.
Reset Windows Store Cache.
The third and final option is to reset the Windows Store Cache. Which should remove any bugs that may be responsible for the error. To reset the Windows Store cache navigate to the following location: C:\Windows\System32 and find the file called WSReset.exe. (it’s easy enough to find, as the folder is in alphabetical order and the icon is a nice easy to find green store icon.) When you find it, right-click on it and select Run as administrator.
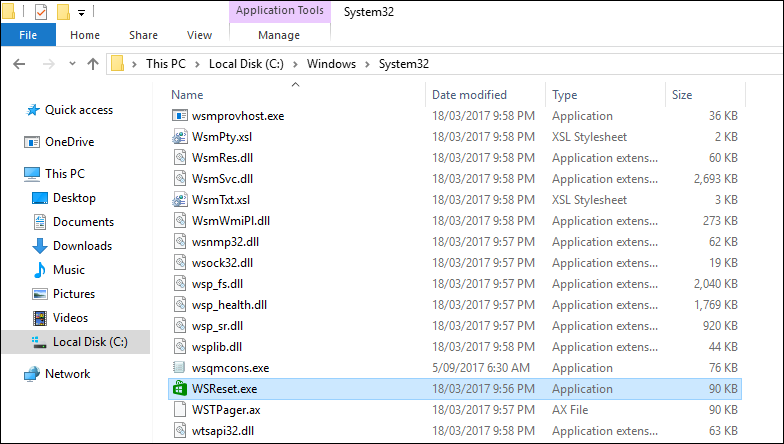
The WSReset.exe will then reset the Windows Store, without changing any of your settings or interfering with installed apps. After reset, the Store will reopen, hopefully in working order.
Manually Reset the Windows Store Cache.
If you’d rather manually reset the Cache, you can follow the below steps. First, open the File Explorer and go to the following address (copy and pasting the address into the file explorer address bar is quicker)
C:\Users\username\AppData\Local\Packages\Microsoft.WindowsStore_8wekyb3d8bbwe\LocalState
Note: If you have Windows installed in another location replace C: with the Drive letter you have windows installed to. You will also need to replace username with your username.
Now, in the LocalState folder, if there is a folder named cache, rename it cache.old, then create a new folder and name it cache. If you don’t see a cache folder on first entry, simply create a new folder and name it cache. When you are done, restart your computer and check to see if the Windows Store is working.
