If you need to use the Terminal on Windows 11 but can’t because you keep getting the following error message: Windows cannot find ‘wt.exe’. Make sure you typed the name correctly, and then try again. This article will guide you through several different things you can do to solve the problem and get the Windows Terminal to open again.

Table of Contents
Related: How to create folders in the Start menu on Windows 11. Create, Rename, Remove.
The Terminal on Windows 11 probably isn’t something that you are using all that often, however it can be an important part of the operating system you may need to use from time to time. Unlike Powershell and Command Prompt the Terminal seems to be susceptible to launch problems and error messages. So if you are getting “Windows cannot find ‘wt.exe’. Make sure you typed the name correctly, and then try again.” you are going to have to do some troubleshooting to solve the problem.
Although no one seems to know what is causing Terminal on Windows 11 not to open and display "Windows cannot find ‘wt.exe error." There are quite a few different things you can do to solve the problem. Below you will find several different troubleshooting steps, work through them until one fixes the issue for you. Unfortunately, it may require more than one process to fix the problem with the Terminal on Windows 11.
Run the SFC command to fix Terminal not working. Cannot find wt.exe.
The SFC tool is a great way to fix any system errors, corruption or conflicts on your computer. To run the SFC tool do the following.
- First type CMD into the Start menu then right-click Command Prompt and choose Run as administrator.
- When you have Command Prompt open type the following command into Command Prompt and press Enter.
sfc /scannow
Just be aware that the tool takes quite some time to complete, so wait for it to finish then Restart your computer. If there are problems, run the command again when your computer is booted into Safe Mode.
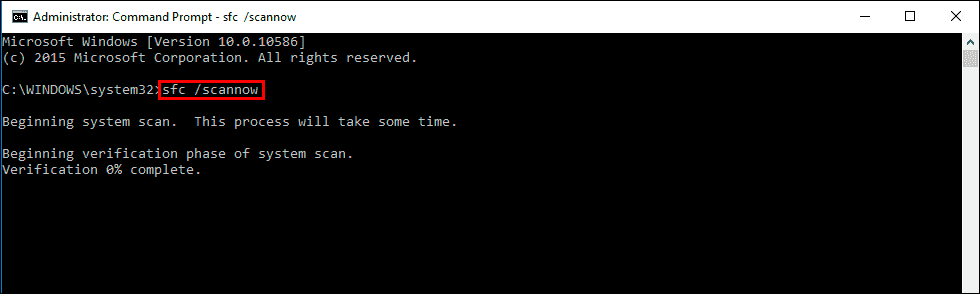
Repair or Reset Windows Terminal to fix Cannot find wt.exe.
If the SFC command didn’t solve the problem you can try Repairing or Resetting the Windows Terminal app. To run either of these processes do the following:
- Press the Windows Key + I to open Settings.
- Next, go to Apps > Apps & Features, then scroll down until you get to the Terminal entry.
- Now click the three dots to the right and select Advanced Options.
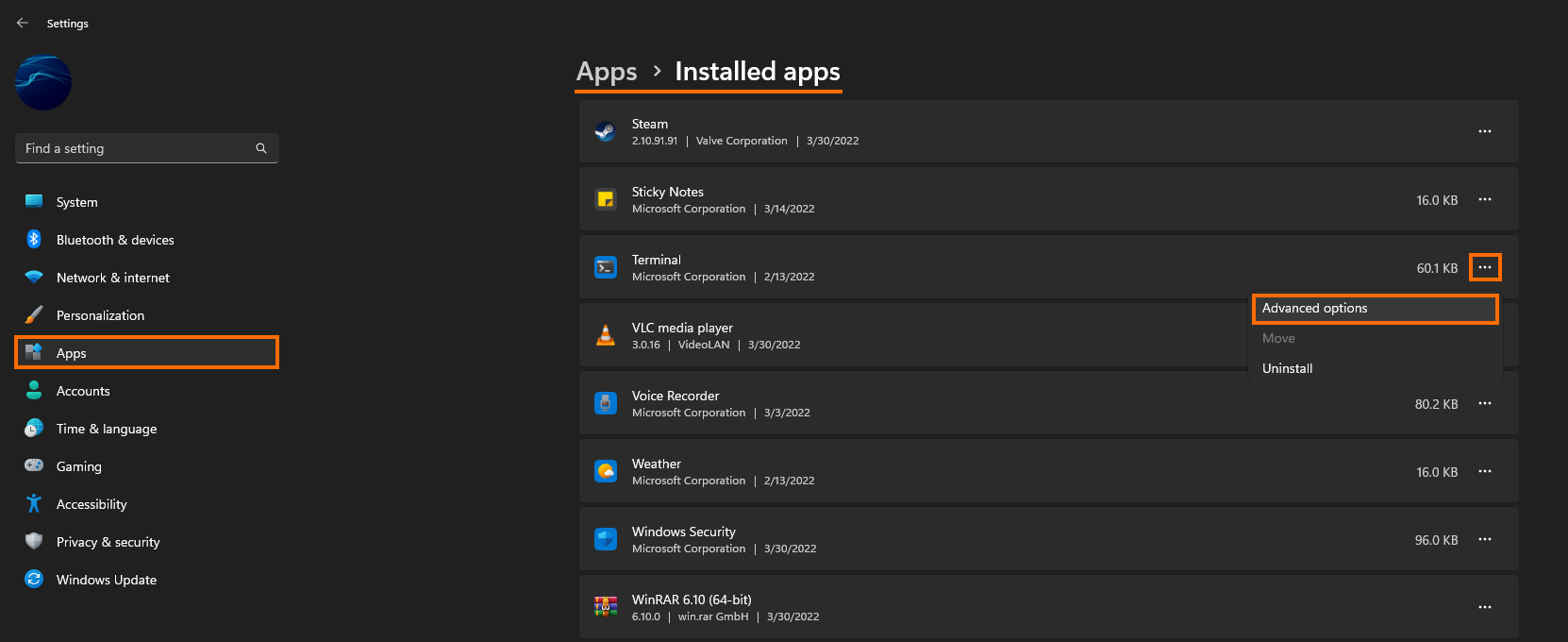
- Finally, scroll down and click Repair. Let the process complete, then check to see if the problem has been resolved.
- If the problem is still there repeat the process but this time select Reset, then wait for it to complete.
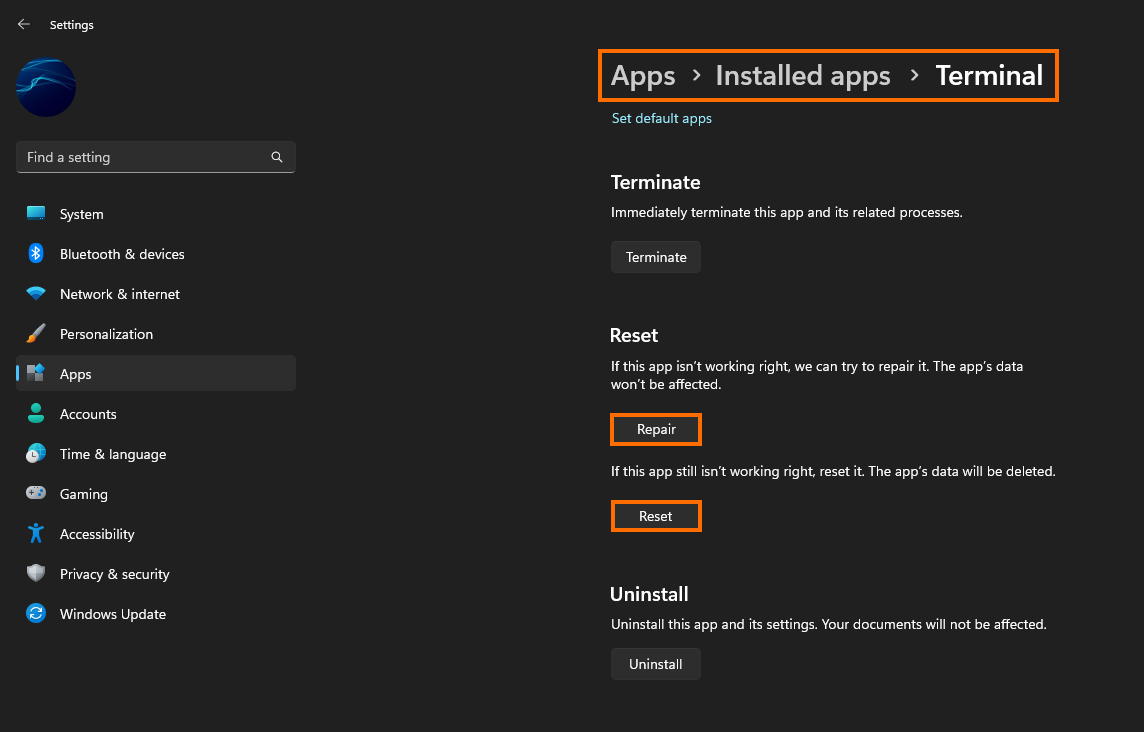
Uninstall and Reinstall Terminal on Windows 11.
If nothing so far has worked, you can try uninstalling and reinstalling Terminal on Windows 11.
- To uninstall Terminal open Settings > Apps, then find Terminal, click the dots and select Uninstall.
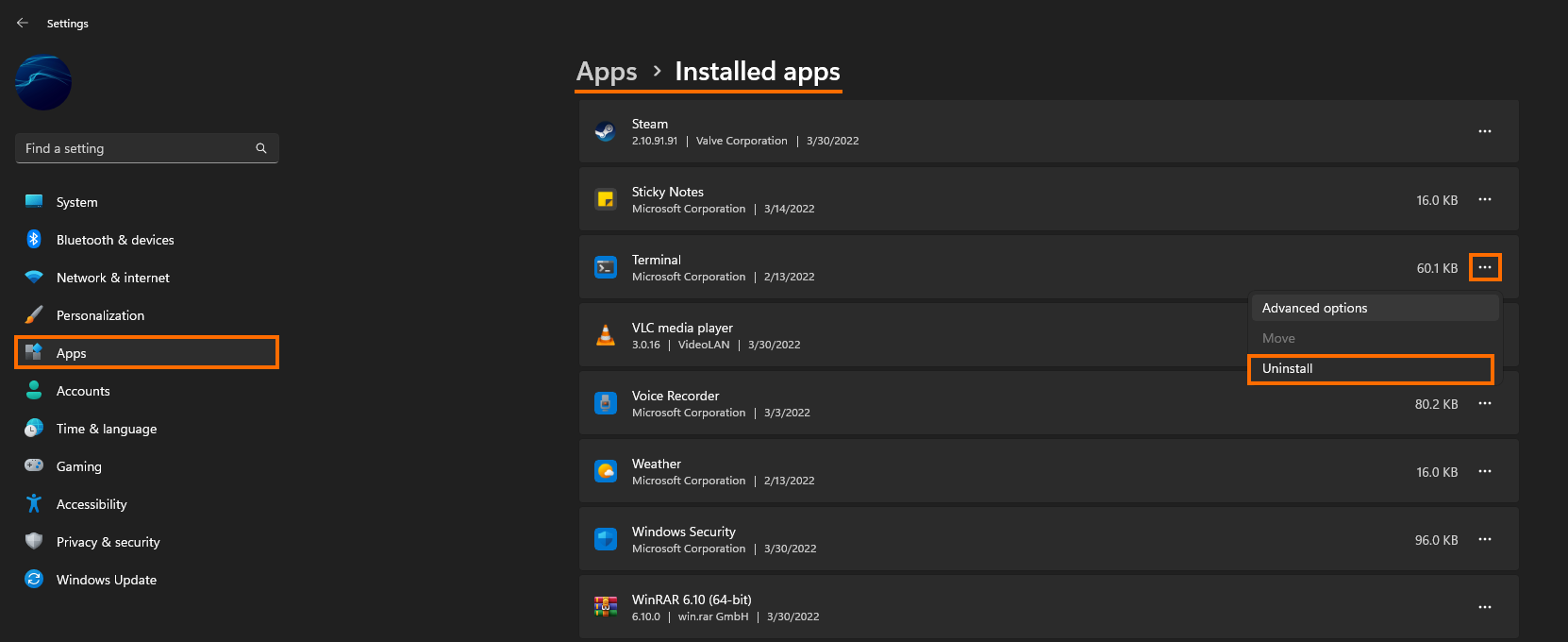
- Once Terminal has been uninstalled, open the Microsoft Store, search Windows Terminal, then click Get to download and install it.
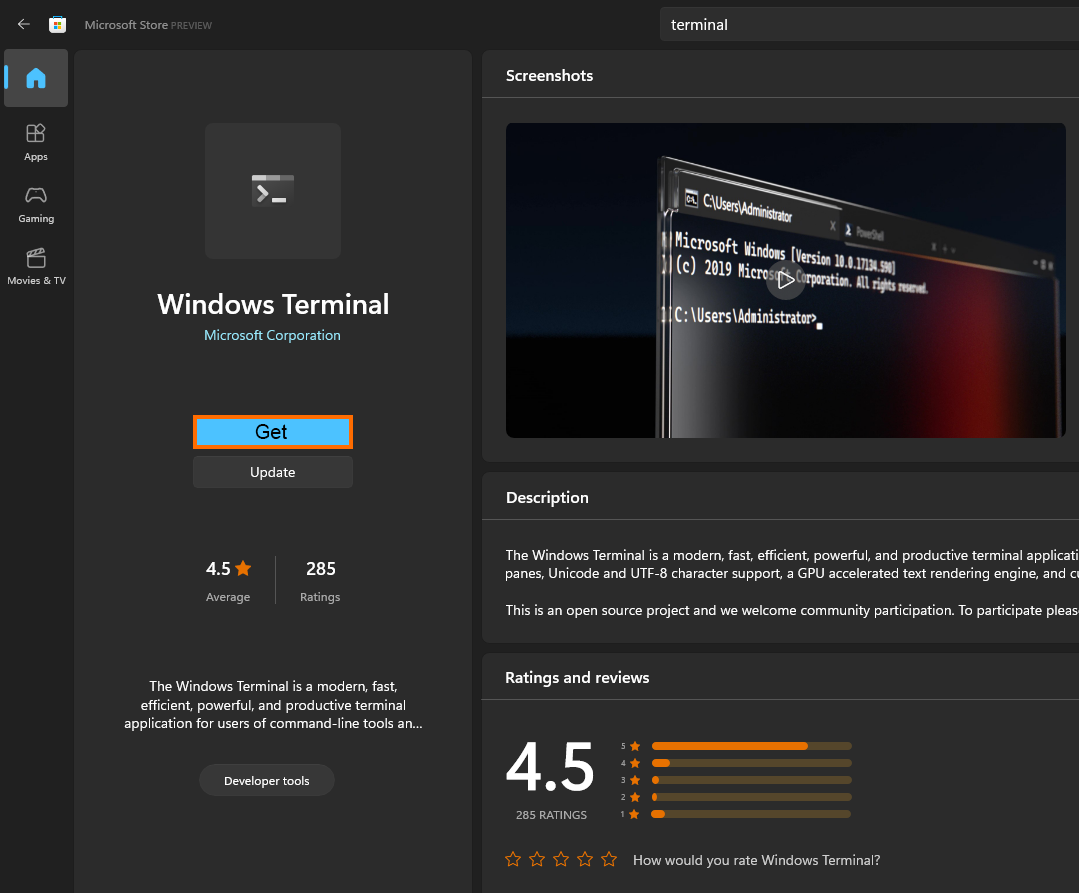
After Terminal has been reinstalled on your computer, it should be working normally without Windows cannot find ‘wt.exe’. Make sure you typed the name correctly, and then try again. If you’d like to see more guides like this feel free to visit our YouTube channel as well.
