If you are using Windows 11 and would like to create, rename or remove folders on the Start menu. This article will guide you through the process. Starting from Windows 11 version 22H2 it is now possible to take advantage of folders and other folder options.
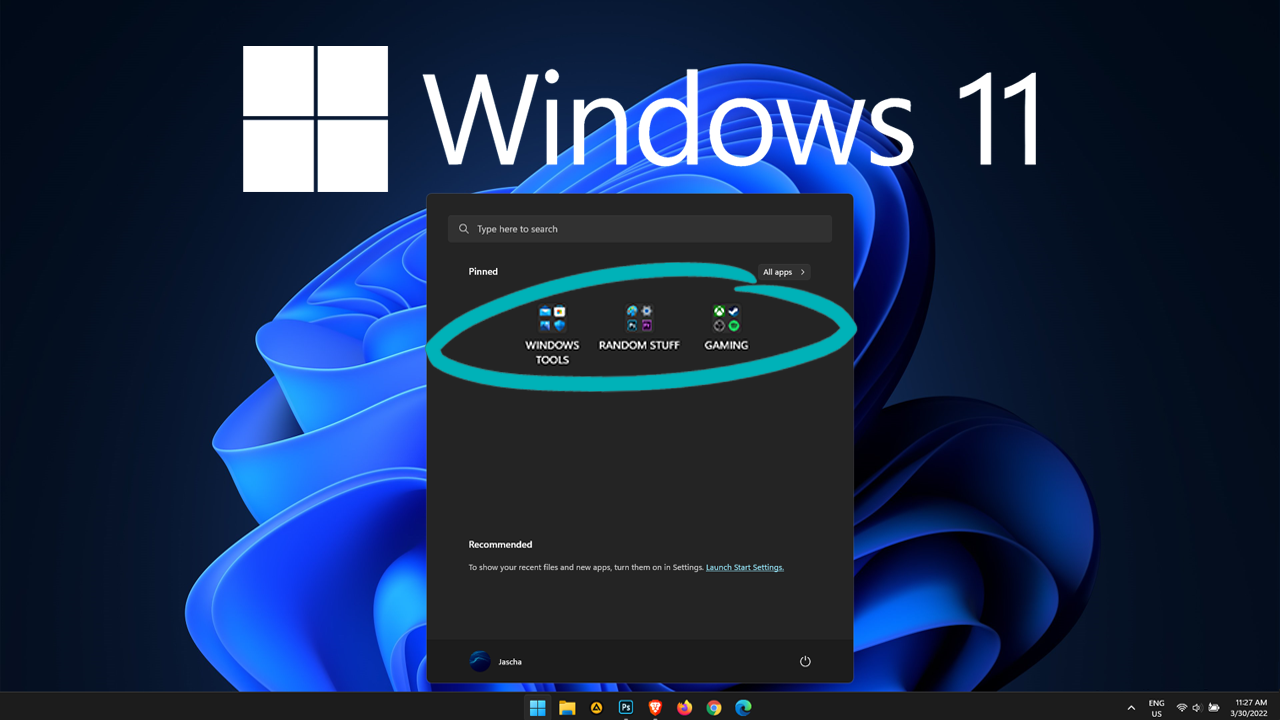
Table of Contents
Related: How to fix Internet browser lag on Windows 10 & 11 after updating.
Windows 11 was released as a very bare-bones and limited operating system, the Start menu was redesigned along with the Taskbar. As part of the redesign process, Microsoft also removed a great deal of functionality from both the Start menu and Taskbar, leaving both core system components with next to no features or customisation options. Thankfully over the last six months, Microsoft has been addressing this and reintroducing basic features.
In previous versions, Microsoft reintroduced drag and drop to the Taskbar along with a few other basic Taskbar functions. Starting from version 22H2 it is now also possible to create, rename and remove folders on the Windows 11 Start menu. A core feature that has been heavily requested by users. As with most things Windows related, the process for creating new Start menu folders isn’t straightforward and doesn’t follow the process most people would be expecting to use.
How do you create a folder in the Start menu on Windows 11?
- To begin, open the Start menu, then drag one of the pinned items over another one. This will trigger an animation showing that this will create a folder.
- When you see the animation, drop the pinned item you are dragging. As soon as you drop the item, Windows 11 will create a folder in the Start menu. With both those items inside. Similar to the way folders are created on Android devices.
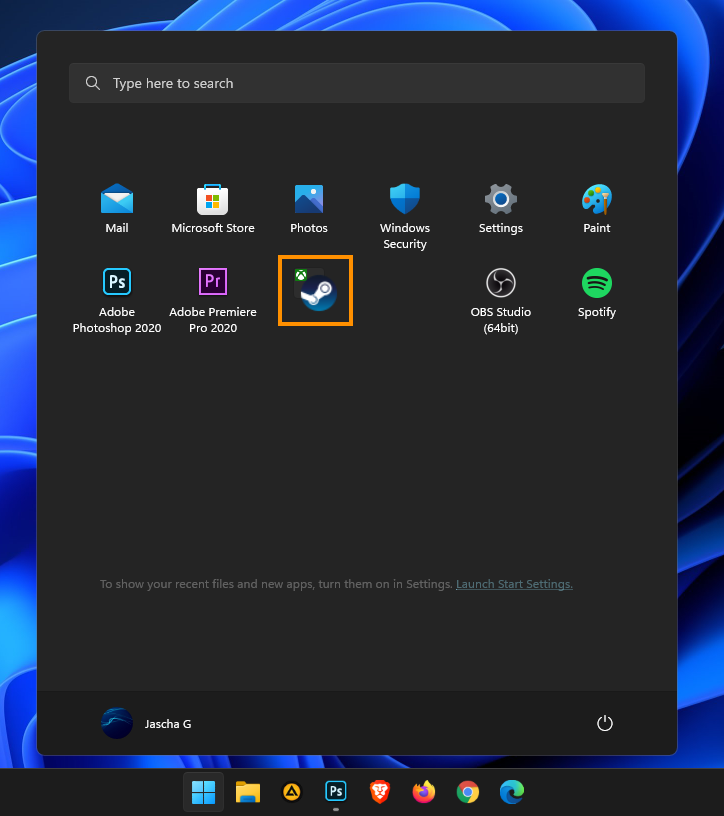
You can create as many folders you like using this process. There doesn’t seem to be a limit, though creating a lot will make it harder for you to find what you’re looking for.
How do you add apps to a Start menu folder on Windows 11?
- Now that you have created a Start menu folder, you can add more items to it by simply dragging and dropping other pinned items into the folder when the animation appears.
How do you re-arrange apps in Start menu folders on Windows 11?
- If you want to rearrange apps, games, programs, or whatever else you have in your Start menu folder. Click the pinned apps folder to expand it, then in the open folder, simply drag and drop the icons to where you want.
How do you remove apps from Start menu folders on Windows 11?
- Open the Start menu, then click a folder to expand it.
- Next, drag the item you want to remove out of that folder back to the Start menu and drop it.
- Windows 11 will move the app back to the Pinned area where all the other items are.
How do you remove a folder from the Start menu on Windows 11?
- Open the Start menu, then click the folder that you want to remove from the Start menu.
- Now, drag all the icons you have in that folder outside it, one by one. Once you will have just one icon in the folder, it will be automatically removed.
This isn’t the most user-friendly approach and I personally find it a lazy one on Microsoft’s part. But it is what it is.
How do you rename Start menu folders on Windows 11?
To rename a Start menu folder on Windows 11 you will need to do the following.
- Open the Start menu and click the folder you want to rename.
- Here you will see Edit name at the top of the window (if you haven’t already named the folder). Just click the box and enter a name.
- If you are trying to rename a folder click the current folder's name and you will be able to rename it. Pressing Enter will confirm the name change.
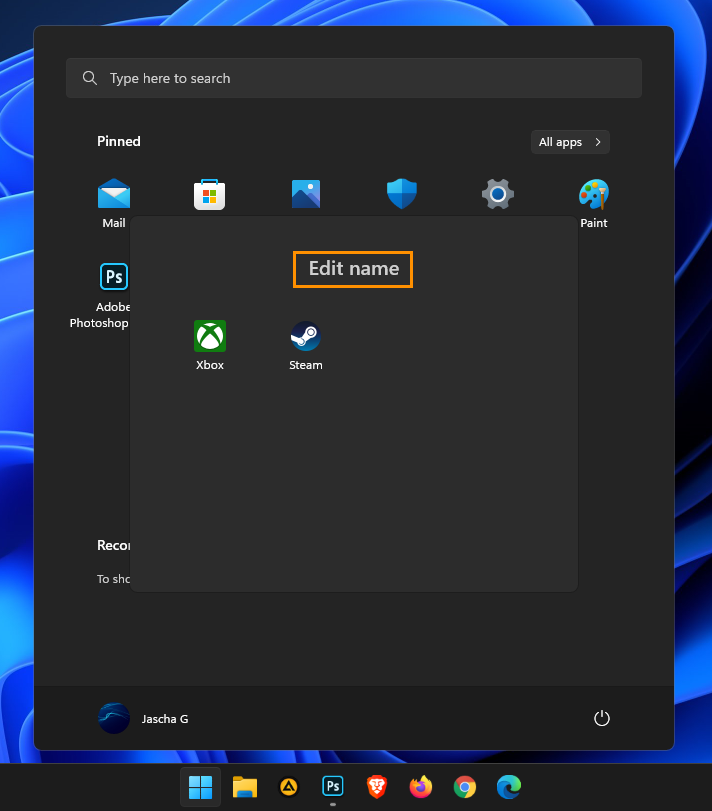
By following the above steps, you can rename as many folders as you wish.
How do you add or remove user folders from the Start menu on Windows 11?
If you want to remove some of the other user folders like Settings, File Explorer, Documents, Downloads, Music, Pictures, Videos, Network, etc. Check out our guide for that here.
