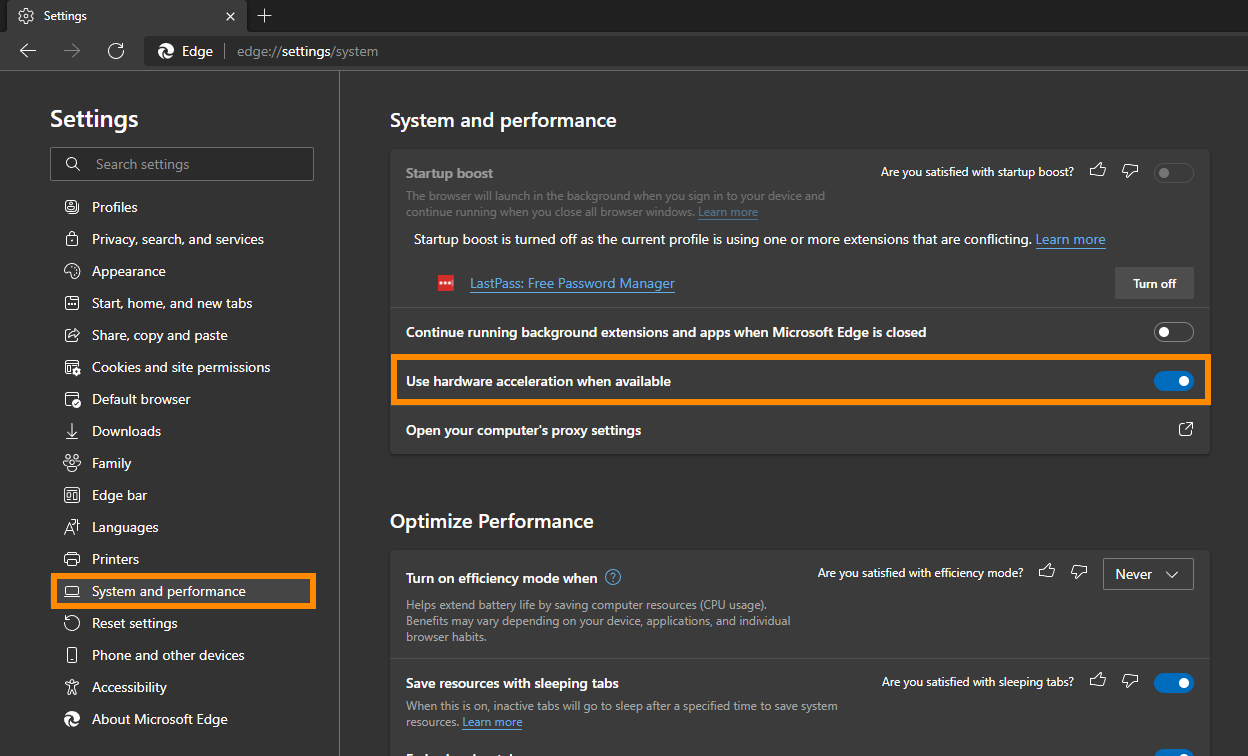If you have recently updated Windows 10 or 11 to the latest version of Windows but are now having some issues with random lag spikes from your Internet browser: Chrome, Firefox, Edge, or any other Chromium-based browser. This article will show you how to quickly and easily solve the problem until it can be resolved officially.

Table of Contents
Related: How to fix File Preview not working after renaming files on Windows 11.
Windows updates have long been a source of problems for all Windows operating systems, including the latest version Windows 11. Although Windows updates are designed to add improvements, fix bugs, and remove old outdated unnecessary content they are equally as likely to introduce new problems to the operating system.
There have been dozens of different issues over the years that have caused a range of different problems, from extreme examples like erasing people's data, losing people's data, hiding people's data, breaking all adobe software, major performance hits for AMD CPU’s etc. Thankfully this time around it isn’t as bad, but it is equally as annoying as it affects a primary component of your system, your Internet browser.
Regardless of the browser you are using, you may start to experience mouse lag of up to 30 seconds along with general lag across your entire browsing experience. This occurs on browsers: Chrome, Firefox, Edge, or any other Chromium-based browser on the market. The good news is that there are a couple of different things you can do to either solve the problem or get you through until it has been patched, so let’s begin.
Uninstall the latest Windows update to solve browser lag on Windows 10 & 11.
If you have only just updated your operating system (within the last 9 days) you still have the chance to uninstall the latest update and go back to a version of Windows that doesn’t have browser lag issues. If you haven’t uninstalled an update before, check out the guide below.
How to uninstall a bad Windows 11 update. Rollback a Windows 11 update.
If you can’t uninstall the latest update that caused you problems, you can try disabling Hardware Acceleration in your browser. This can help quite a lot with the issue until Microsoft addresses the issue and releases an update.
Turn off Hardware Acceleration in Google Chrome to fix browser lag.
To disable Hardware Acceleration in Google Chrome, open Chrome, then go to Settings > Advanced settings. Then untick the Use hardware acceleration when available near the bottom of the page. This should help prevent mouse lag and other lag when you are using your browser.
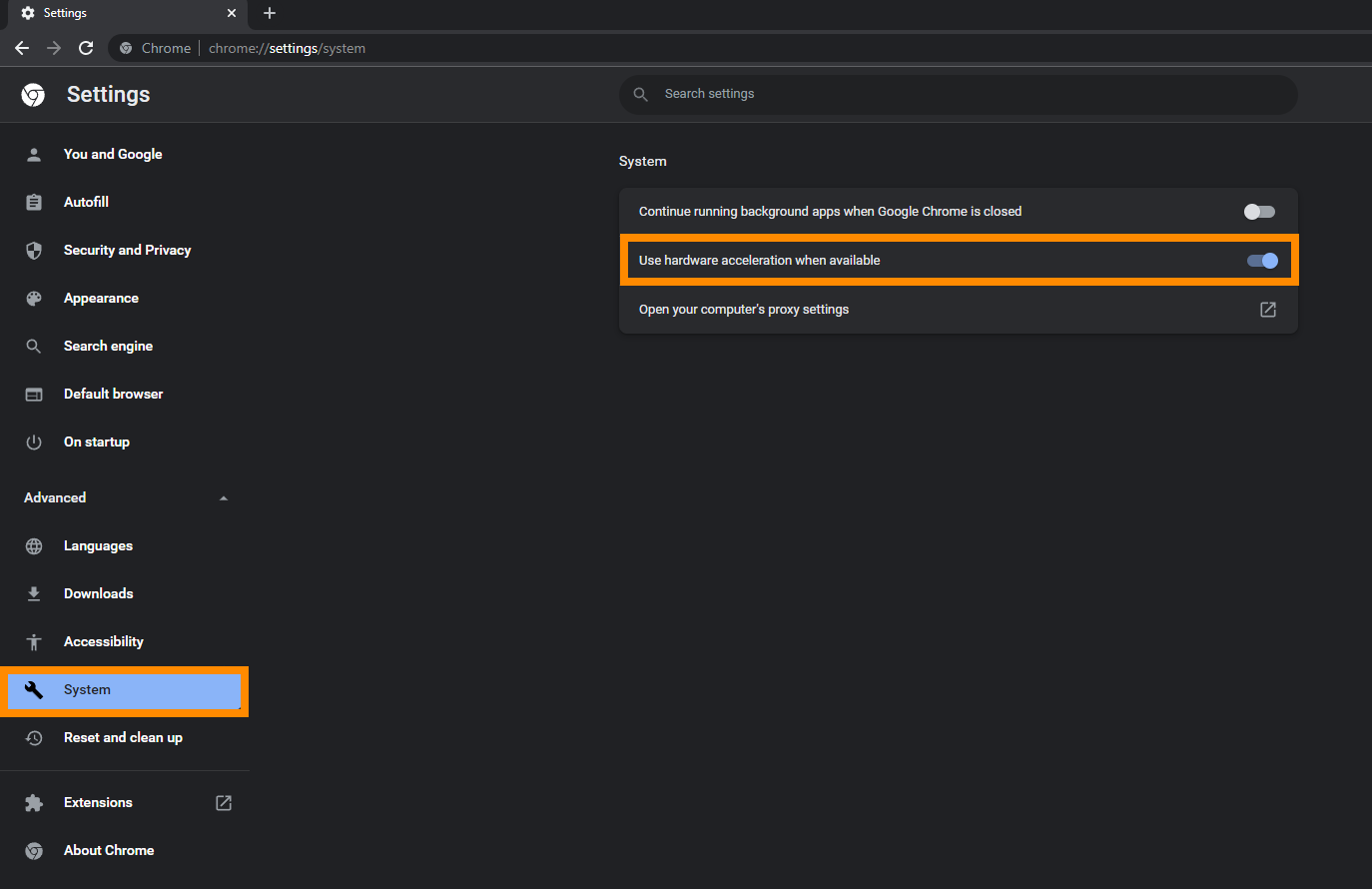
Turn off Hardware Acceleration in Firefox to fix browser lag.
To disable Hardware Acceleration in Firefox, open Firefox and go to Options > General, then untick the Use recommended performance setting and untick Use hardware acceleration when available option when it appears below. After making the change you should be able to use Firefox without any mouse lag or other lag.
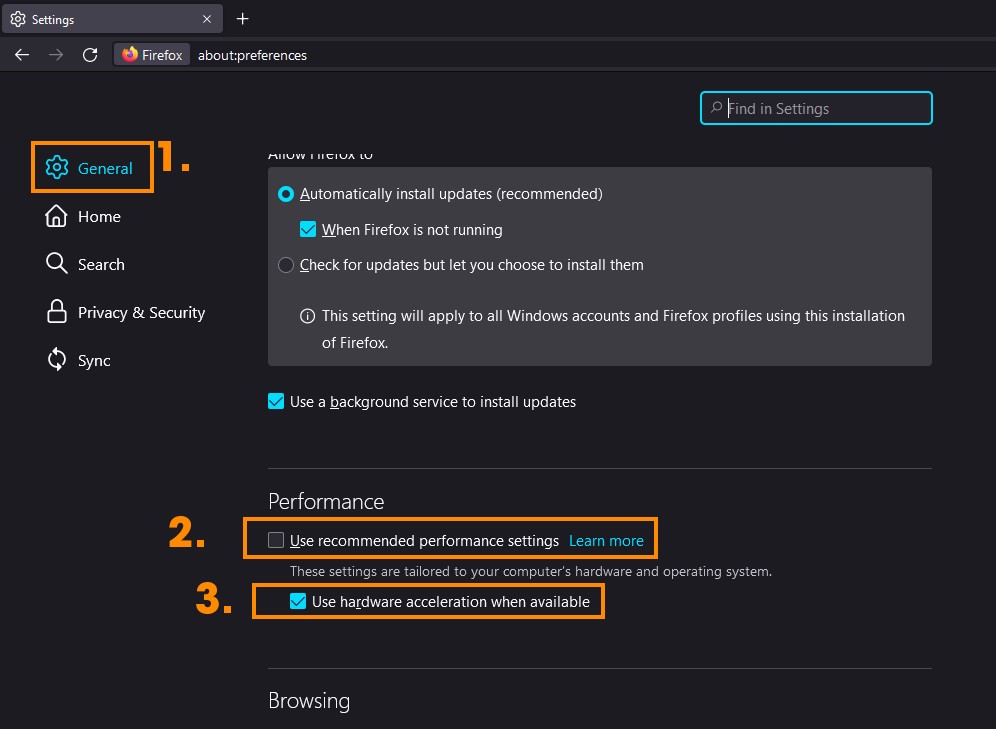
Turn off Hardware Acceleration in Microsoft Edge to fix browser lag.
To disable Hardware Acceleration in Edge, open Edge, go to Settings > System, then flip the Use hardware acceleration when available toggle to Off (grey). Now that you have disabled hardware acceleration in Microsoft Edge you should be able to use your browser without any mouse lag or other general lag.