It's been a long while since a specific Windows update showed a specific error message but a broken clock is still right twice a day so here we are. So If KB5037765 on Windows 11 fails to install and shows error 0x800f0982, here are some steps you can take to resolve the issue. Work your way from the top of the down and you should be able to fix the problem fairly easily. However as with most Windows problems, they're going to make you work for it!

Takeaways:
- Fixing Windows Update Error KB5037765 failing to install and showing error code 0x800f0982.
- Steps to follow in order to successfully install the KB5037765 update on Windows 11 when it keeps failing.
Table of Contents
How to Fix Windows Update Error 0x800f0982 When Installing KB5037765.
Below are all of the steps you will need to follow in order to solve this super annoying Windows update error when trying to install the latest KB update. More often than not a previous update caused the issue that is preventing the next update from installing. But that's just a hunch so don't skip ahead to that step. Instead, work your way down in the correct order.
Use the Update Troubleshooting Tool
The first step is to use the Update Troubleshooting tool, which has a higher success rate on Windows 11 compared to Windows 10. However, I still don't think it has actually solved an error for me since early Windows 10 days... But we still include it here just in case it finally decides to be useful.
- Open the Settings app by pressing Windows Key + I.
- Stay on the System tab and click Troubleshooting from the central pane.
- Find the Windows Update option near the top and click Run next to it.
- Follow the steps shown by the tool.

After the tool completes its checks and fixes, try updating your device again.
Manually Update Windows 11 Using the Microsoft Update Catalogue.
If the troubleshooting tool doesn’t resolve the issue, manually updating Windows 11 might help.
- Visit the Microsoft Update Catalogue website.
- Search for and download the updated KB5037765 that matches your system specs.
- Run the downloaded update file.
Run the Windows SFC Command.
Running the System File Checker (SFC) command can repair corrupted system files.
- Type CMD into the Start menu, then right-click Command Prompt and select Run as administrator.
- In the Command Prompt, type sfc /scannow and press Enter.
- Wait for the scan to complete and repair any errors found.
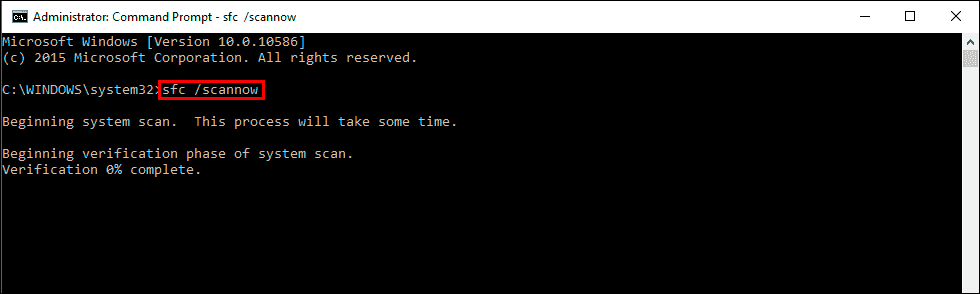
If the process doesn’t complete properly, restart your computer in Safe Mode and repeat the scan.
Uninstall the Latest Update and Try Again.
As a last resort, uninstall the most recent update and then attempt to install KB5037765 again.
- Open Settings and go to Windows Update.
- Click Update history, then select Uninstall updates.
- Find the most recent update and uninstall it.
- Restart your computer and try installing KB5037765 again.
If you need detailed instructions on how to uninstall an update, refer to a guide on how to uninstall a bad Windows 11 update.
