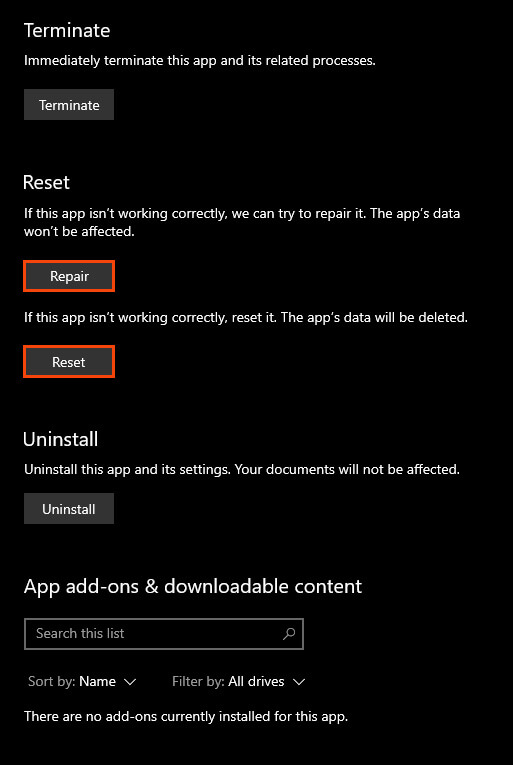If you use the Xbox app on PC, you’ve probably noticed that it is one of the worst functioning apps on Windows. Besides all the Game Pass issues, it’s also prone to major problems with notifications. They either come through with a delay or just don’t come through at all. Especially game invites and messages.
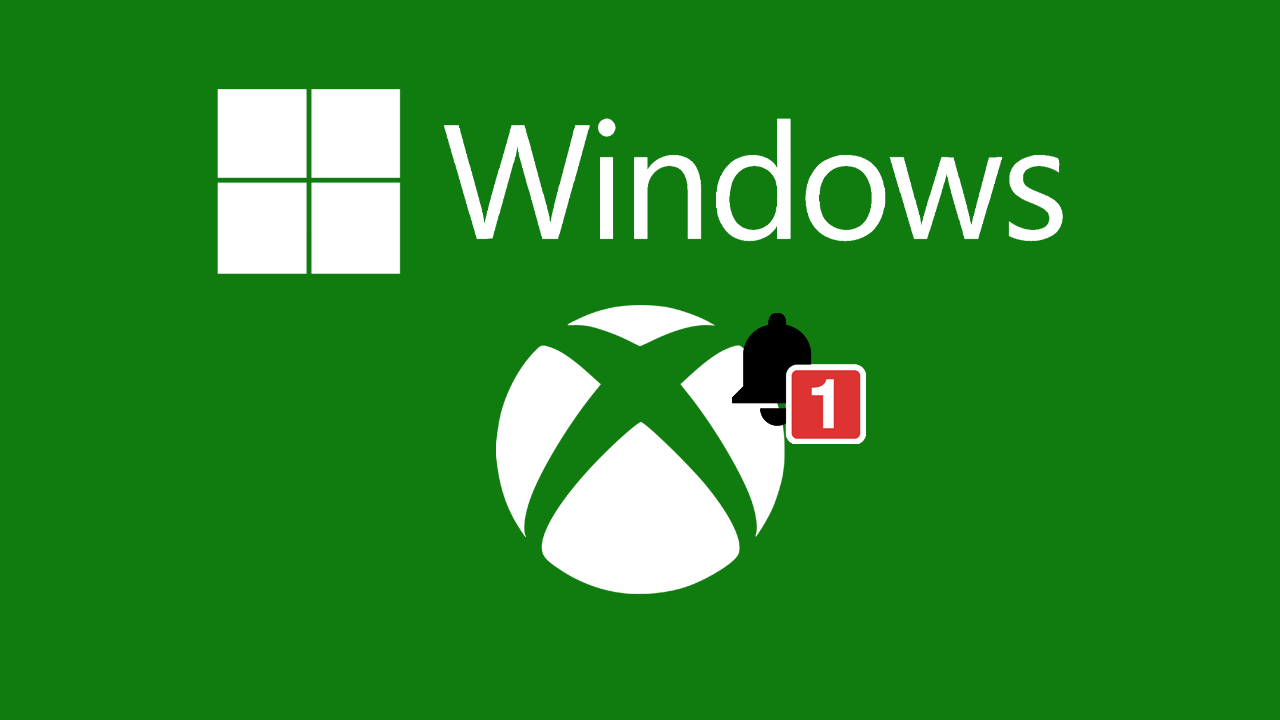
Table of Contents
Related: How to fix black bars on the sides of YouTube ultrawide streams. (Letterboxing in Ultrawide 21:9)
The Xbox app on Windows 10 and 11 has to be the most useless Windows app currently available for the operating system. Although what it aims to do is fantastic when it works, it rarely works without issue, at least not for long enough to change anyone’s opinion. Apart from having a ton of major issues with Games and Game Pass, check out our guide library here. The Xbox app also has major problems with notifications.
You’ve probably already noticed this but the Xbox app on PC can be quite slow at sending notifications such as game invites, messages, and showing when friends come online. This makes it extremely difficult to try to join games as the invites have usually expired by the time you accept them. Thankfully, there are a range of different things you can do to try to help solve this problem.
Run Windows Store Apps troubleshooter to fix Xbox app notifications on Windows 10 & 11.
As the Xbox app is acquired from the Microsoft Store, you can use the Store apps troubleshooter tool to help solve the Xbox app notification problem.
- First, open the Settings app by pressing Windows Key + I.
- Change to the System tab on the left side, then select Troubleshoot in the central pane.
- Now, click on Other Troubleshooters, then scroll down and click on Run beside Windows Store Apps.
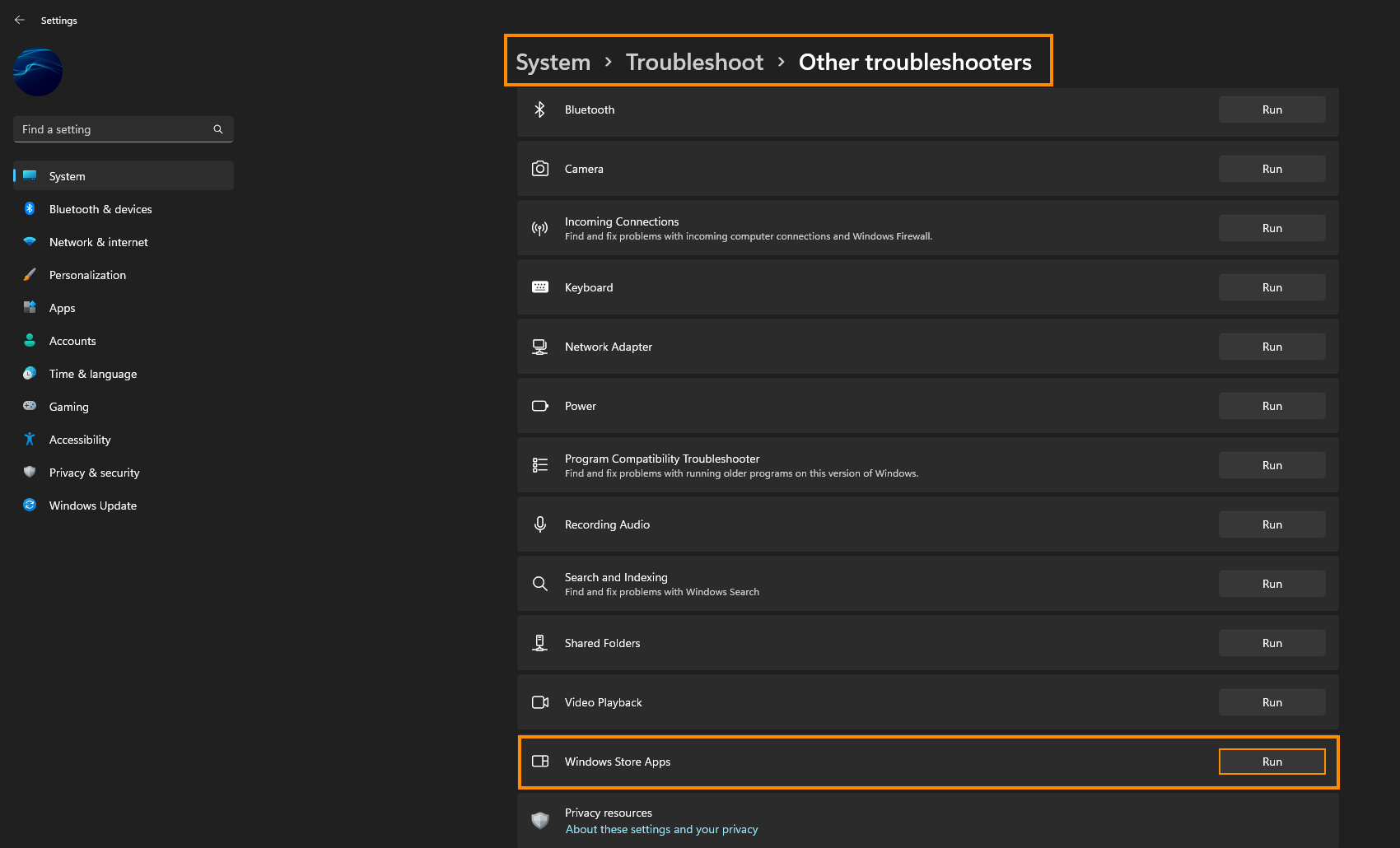
Now just wait for the tool to finish running its checks and you should be able to install and update things within the Microsoft Store without issue.
Double-Check you haven’t Turned off Notifications in the Setting app.
Another very come reason people encounter notifications issues with the Xbox app on Windows is because they have disabled all app notifications.
- To check if Notifications are disabled on your computer open Setting and go to System > Notifications & actions.
- Now make sure Get notifications from apps and other senders is enabled, then use the list of apps to enable which apps and programs can send notifications. Make sure the Xbox app is enabled.
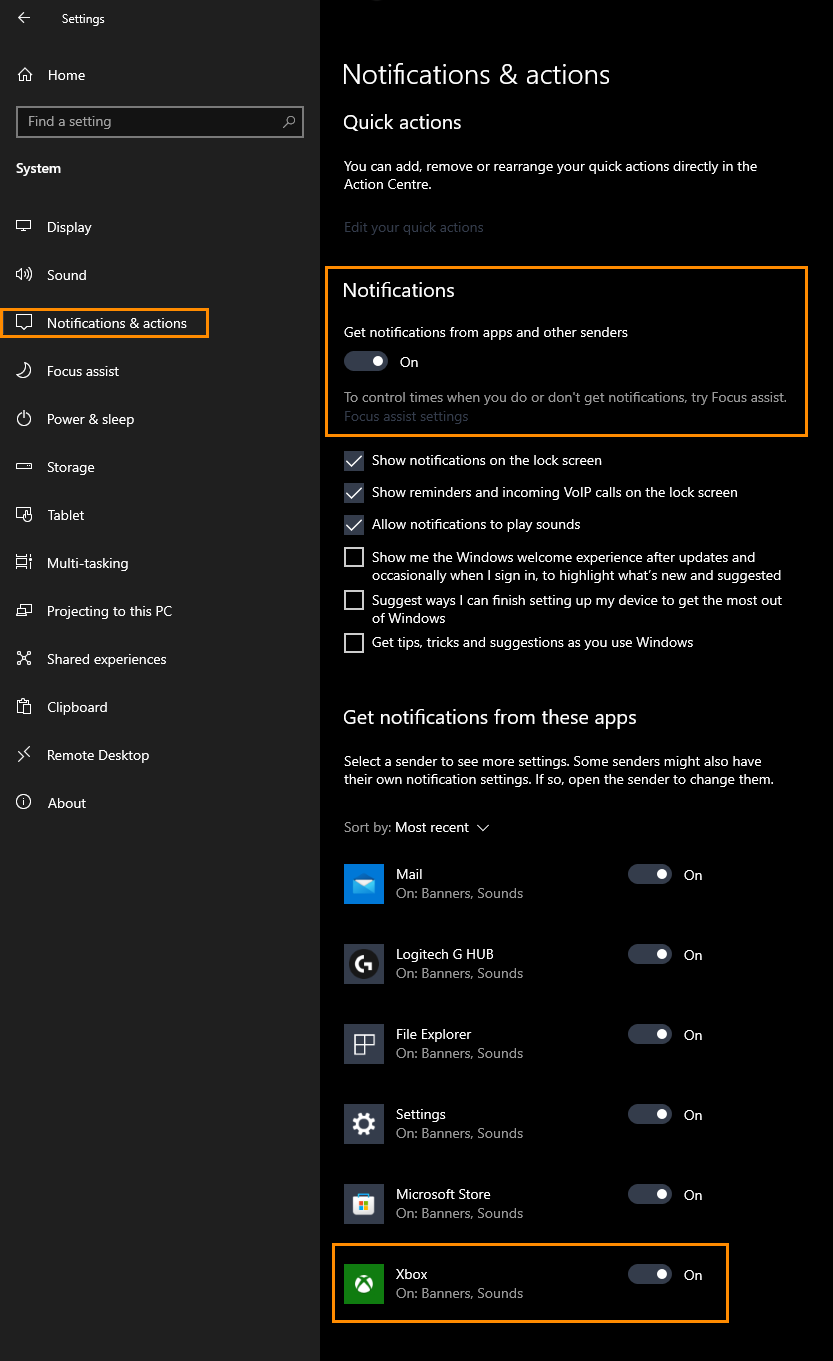
Make sure Notifications are enabled in the Xbox App.
Once you have checked that you have system notifications enabled, you’ll also want to check that you have notifications enabled in the Xbox app. To do this, open the Xbox app and click your Profile picture > Settings > Notifications. Now make sure all the boxes are checked.
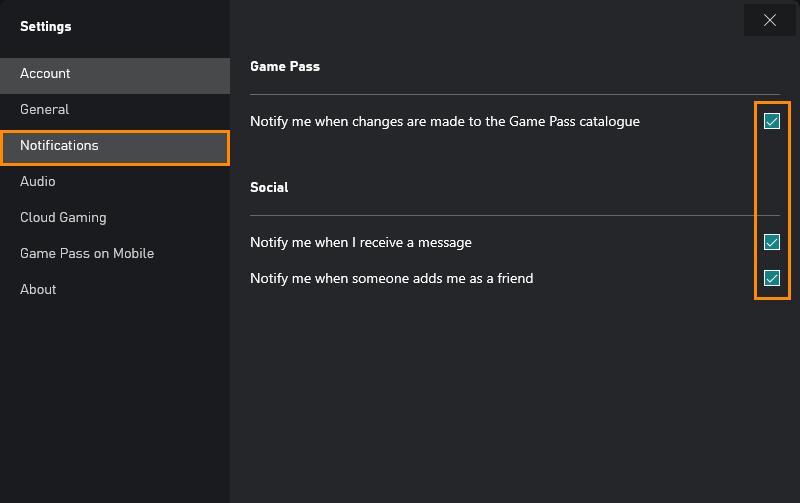
Repair and/or Reset the Xbox app and Microsoft Store.
- Open the Settings app on your computer and go to Apps, then find the Xbox app.
- Next, click Advanced Options, then scroll down the list and click Repair. Once the process completes, do the same for the Microsoft Store, then check to see if the problem has been fixed.
- If it hasn’t, return to the exact same location and click Reset. Once the process completes, do the same for the Microsoft Store, then check to see if the problem has been fixed.