If you are trying to stream to YouTube in ultra-wide (21:9) but keep getting a weird letterbox square stream when you expand the video to fullscreen of cinema mode. This article will show you how to set up your YouTube stream to be in perfect 21:9 without any annoying letterboxing using OBS or SLOBS.
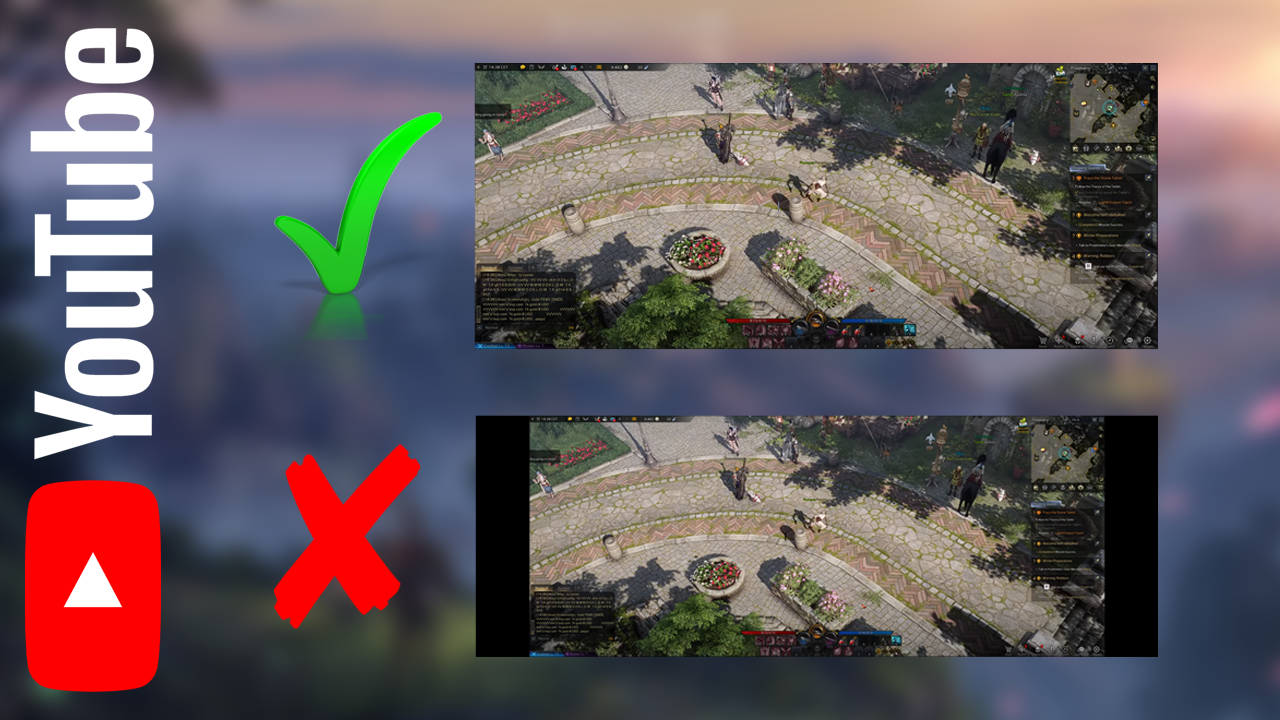
Related: How to stream to Athenascope using OBS & SLOBS.
Streaming to YouTube in ultrawide (21:9) formats can be quite hit and miss a lot of the time. Sometimes streams and uploads are displayed in perfect 21:9 ultrawide formats, while other times they have weird letterboxing on the left and right sides, forming a square. For example, if you are streaming content using NVIDIA Broadcast you’ll get perfect 21:9 aspect ratio streams, however, if you are using the same settings in OBS or Streamlabs you’ll get annoying letterboxing…
Thankfully there is a way to solve this problem and get perfect 21:9 YouTube streams without any annoying letterboxing using OBS and Streamlabs. For the purpose of this guide, we’ll be using OBS, however, you can use SLOBS with the exact same settings, there’s no difference in the outcome as most of the work is done on YouTube. You simply have to copy all of the info over to your streaming program.
How do you Stream to YouTube in Ultrawide without black bars on the left and right side of the screen? (Fix YouTube 21:9 streams not in proper Ultrawide).
The first thing that you need to do is configure a Custom Stream Key over on Youtube. This is what you will use in OBS and SLOBS in the second part of this guide.
- To begin, open your Internet browser and sign in to the YouTube account you want to stream to.
- Once you are on the YouTube homepage, click the Create icon in the top right-hand corner and select Go Live.
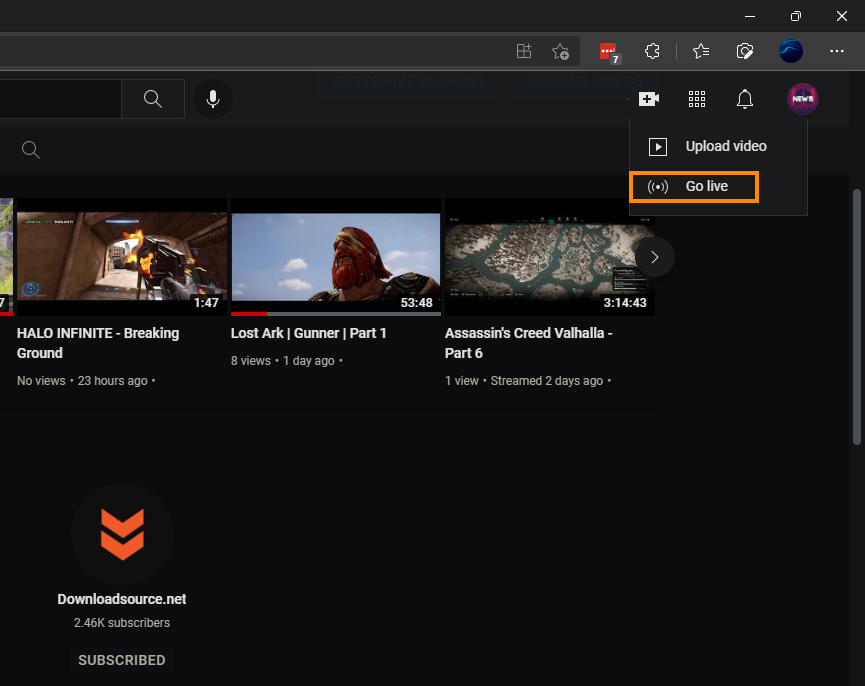
- Next click, use streaming software if you’re asked (it doesn’t ask you all the time).
- On the streaming page, you will see a ton of information. Click the Drop-down box below Select stream key then choose Create new stream key.
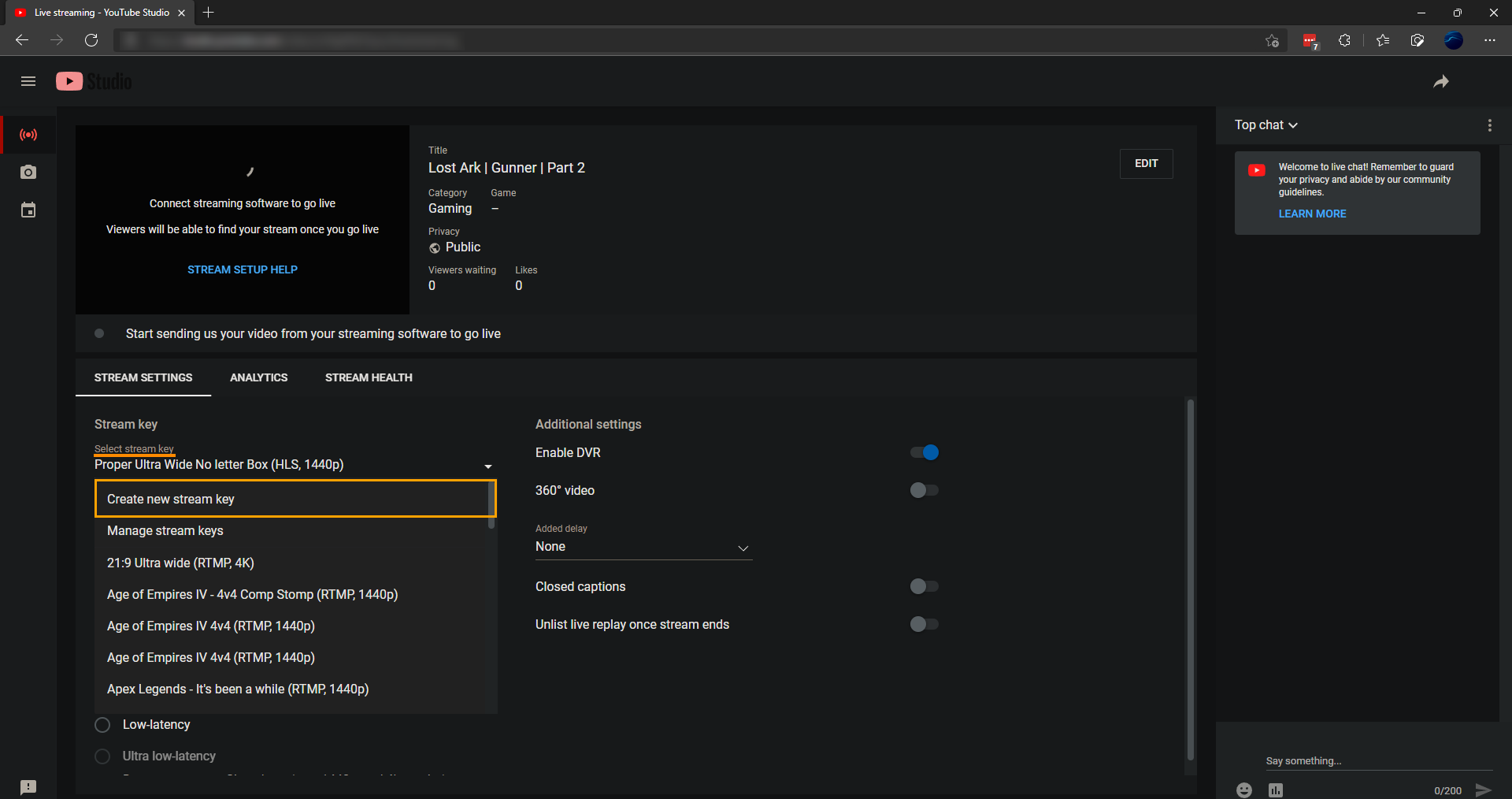
- A new window will appear where you will need to name the Stream Key and add a description. You can enter whatever you like into these two sections.
- Now for the important part, change the Streaming Protocol to HLS (Advanced). Then tick the Turn on manual settings and set the stream to 1440p (6Mbps - 13Mbps).
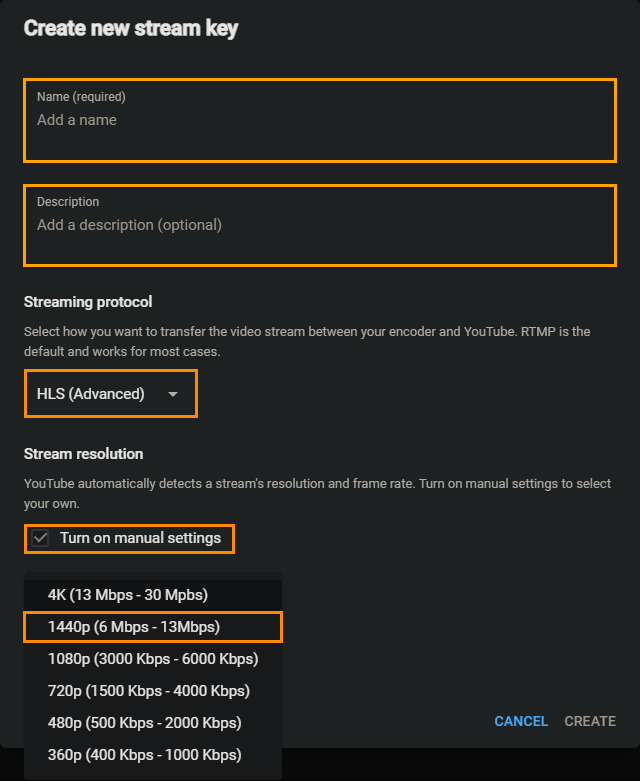
Note: You can enable 60FPS if you’d like, it doesn’t interfere with anything.
- Finally, click Create to save the new Stream key settings.
Setting up OBS or SLOBS to Stream in proper 21:9 Ultrawide on YouTube (No letterboxing)
Now that you have configured YouTube you can set up OBS or SLOBS (either is fine).
Now that you have a new Stream Key setup in HLS protocol, click the Copy option next to it on the stream configuration page. Now you can use this Stream key to Stream to YouTube using OBS or SLOBS. However, you’ll need to configure things correctly.
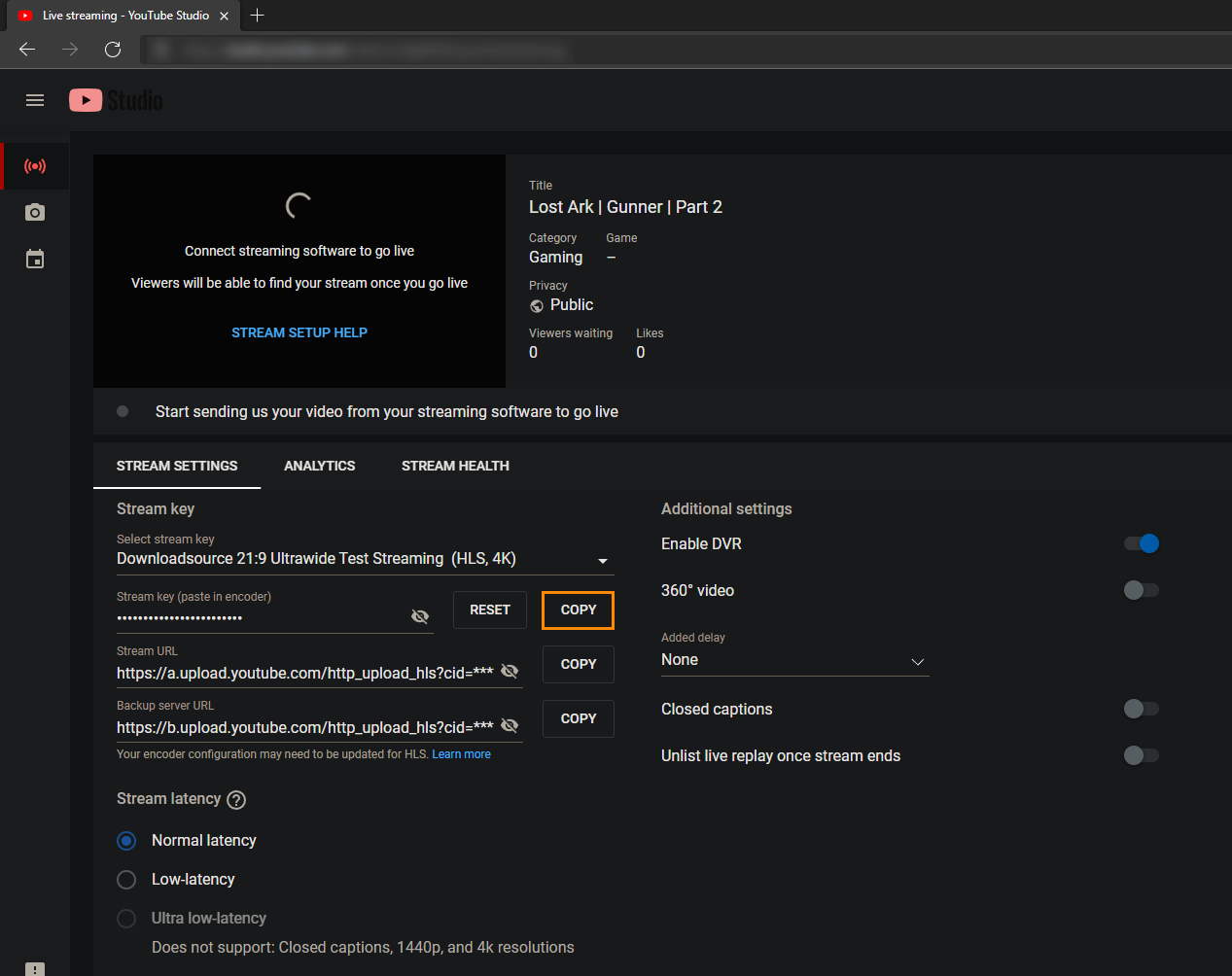
- To do this open OBS then click Settings in the bottom right-hand corner.
- On the Settings page change to the Stream tab on the left, then set the Service to YouTube - HLS (you’ll need to click show more to find the option)
- Leave the Server as Primary YouTube ingest server.
- Now click Use Stream Key (advanced) then paste your stream key from Youtube. Obviously, the one we just created and copied.
- Finally, click Apply and you’re done.
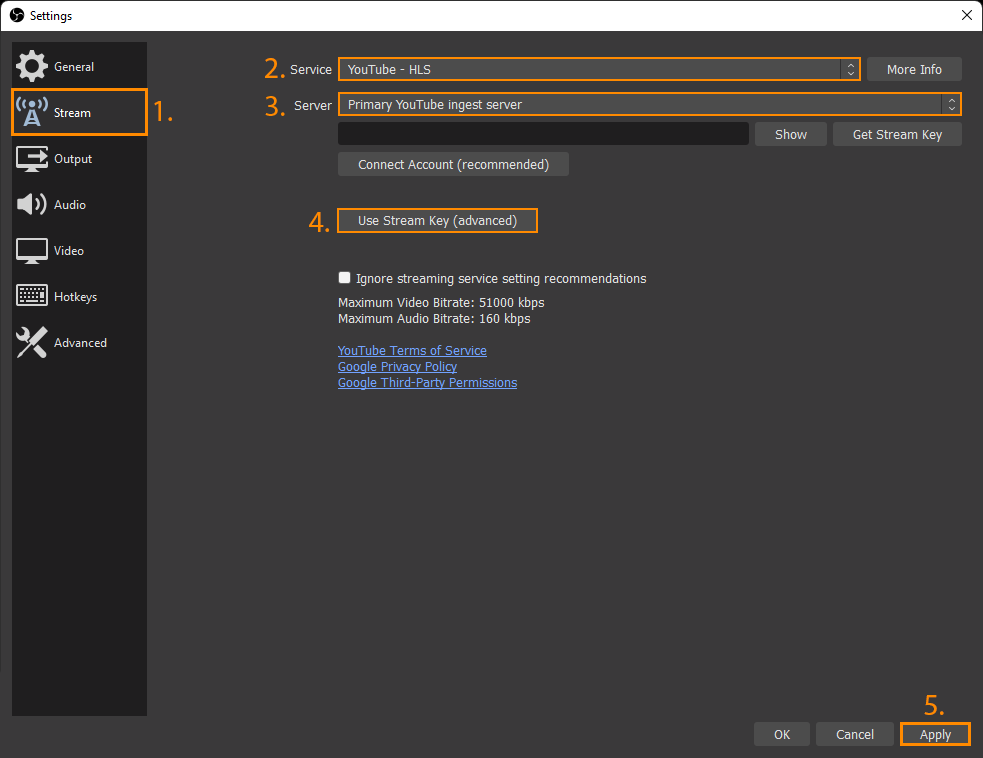
Now you can configure the rest of your stream settings as you please. Just make sure you go to the Video tab and make sure your Base (Canvas) Resolution and Output (Scaled) Resolution are set to 21:9 ratio settings. 3440x1440p or any downscaled equivalent is fine. You can also go higher if your hardware supports it.
