If you are trying to access your local network but can’t because no devices are appearing, you’ve probably attempted to use the Network Troubleshooting tool. Only to receive the following error message: "Your computer appears to be correctly configured, but the device or resource is not responding". Thankfully there are a few different things you can do to solve this issue and get your network working again.

Table of Contents
Related: How to fix Genshin Impact not visible in OBS Game Capture Mode.
Networking is one of those things on Windows operating systems that is either super easy or a total nightmare. Sometimes you can connect devices to a network, configure them and they will work instantly and without any issues moving forward. However, it’s also equally likely that you do everything exactly the same and end up with a device or devices that don’t connect or appear when you try accessing the network.
This is something we’ve all struggled with at some stage and is sadly something we are still going to have to contend with moving forward. In the case of Network Troubleshooting error: “Your computer appears to be correctly configured, but the device or resource is not responding" you will need to run through a few different steps in order to solve the problem and get your network working again. So follow along as we guide you through each of the steps.
How do you fix Your computer appears to be correctly configured, but the device or resource is not responding on Windows 11.
The first thing you need to do if you are getting this error message is restart your Internet router/modem. Once you have done this check to see if the problem has been resolved. If it has you’ve solved the problem and can continue on with your tasks normally. However if it doesn’t you’ll need to try the following.
Flush DNS to fix Your computer appears to be correctly configured, but the device or resource is not responding on Windows 11.
Next, you’ll need to flush your DNS to attempt to solve this issue.
- First, search CMD from the Start menu, then right-click on it and click Run as administrator
- When the Command window appears copy and paste the following command into the window and press Enter
netsh int ip reset reset.log
To flush the DNS and re-register it, copy-paste the next two commands in the Command Prompt window and hit Enter:
ipconfig /flushdns
ipconfig /registerdns
To release and renew the IP configuration run these commands next.
netsh winsock reset
ipconfig /renew
Finally, wait for the process to complete and check to see if the problem has been resolved.
Uninstall and reinstall your network drivers.
Next, uninstall and reinstall your network drivers, making sure to download the latest drivers from the motherboard or computer manufacturer's website. Don’t just let Windows manage your driver. Make sure you download your network driver software before you do the steps shown below.
- To do this right-click the start menu and select Device Manager.
- Next, expand the Network Adapters section, then right-click on your hardware and select Uninstall.
- Now Restart your computer and install the drivers you downloaded earlier.
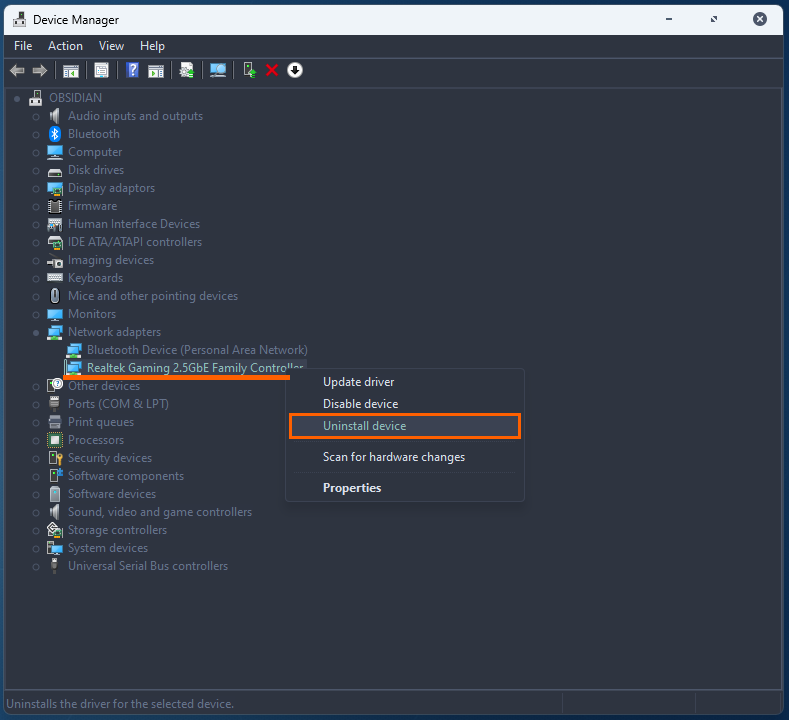
After one more restart, everything should be working again.
