If you use Google Chrome and aren’t happy with the amount of RAM it uses, but refuse to switch to a different browser. This article will guide you through several different things you can do to reduce the amount of RAM Google Chrome uses. How you use Chrome make a big difference to its RAM usage levels. Keep in mind you aren’t going to see miracles but you will see some reductions.
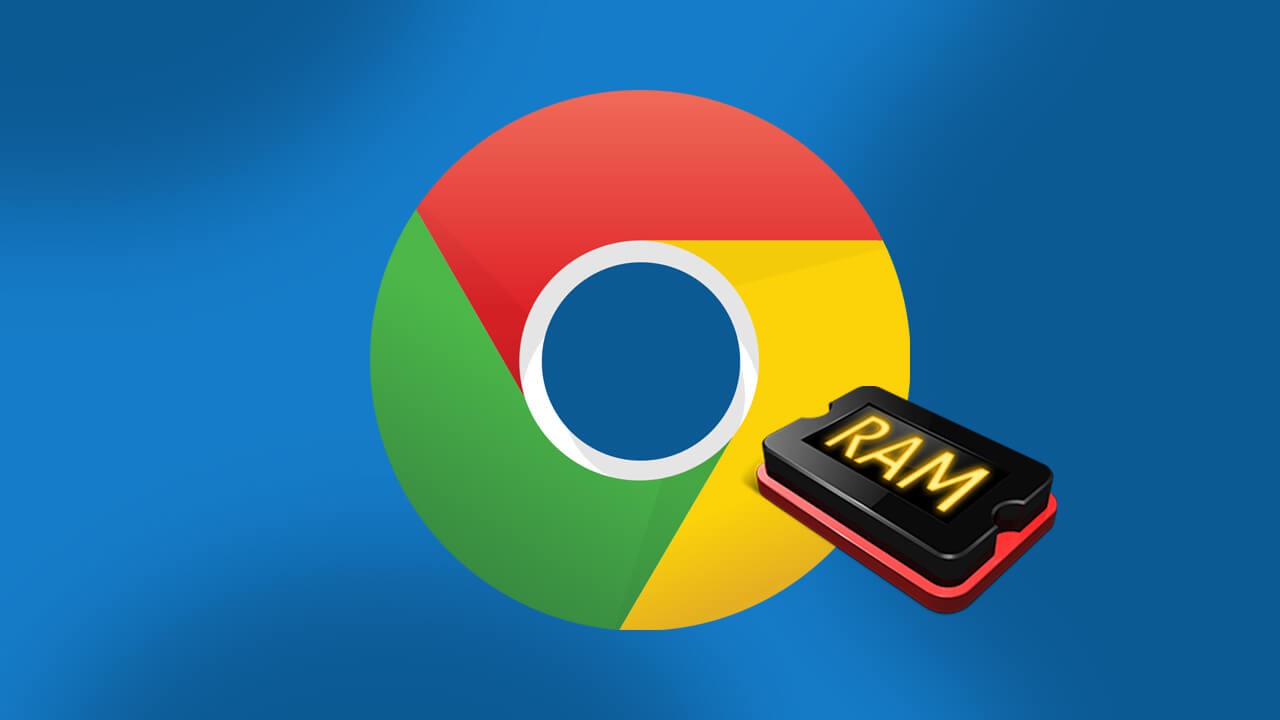
Table of Contents
Related: How to stop using Google services. A range of Google Alternatives.
Google Chrome is by far the most RAM hungry Internet browser on the market, despite its popularity Chrome isn’t doing anyone favours with its resource usage. With so many Internet browser options currently available, I personally believe it’s worth looking for an alternative to Google Chrome. However, if that is out of the question, there are a few things you can do that will reduce the amount of ram Chrome is using on your system.
If you can’t or don’t want to switch from Google chrome there are still some things you can do to reduce the amount of RAM it is consuming. Most of these suggestions are based around the way you use Chrome so they may or may not work for you and your current situation. Either way, you’ve got some choices to make so let’s get started.
Stop Background Apps to Reduce Chrome RAM usage.
One of the quickest and easiest ways to reduce Chrome impact on RAM is to disable background apps. Which is a feature that is enabled by default when Chrome is installed. Chrome apps run in the background after you close the browser, they’ll continue to eat memory while you aren’t using them. To disable this feature do the following
- Open Chrome, then go to Settings > Advanced Options > System.
- Here disable Continue running background apps when Google Chrome is closed. This will make sure that Chrome can’t keep junk and unused processes running in the background.
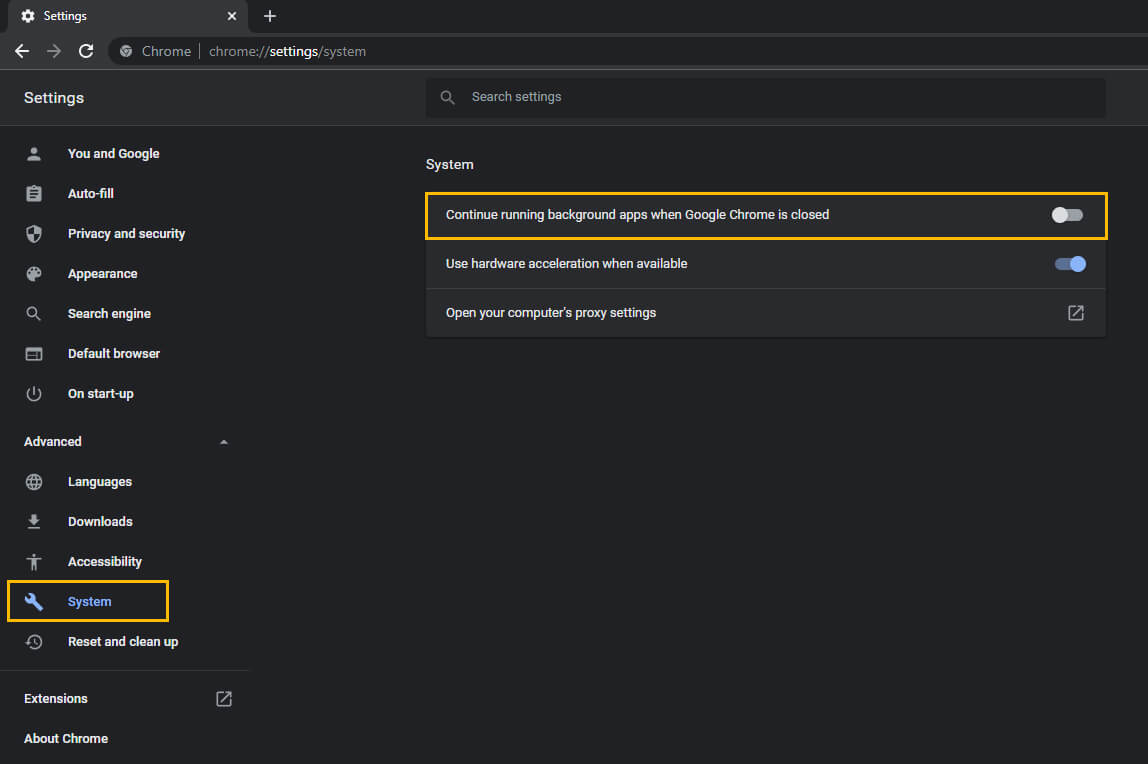
Don’t have so many tabs and windows open. (Yes it is possible!)
The next major change you can make to reduce RAM usage in Google Chrome is to reduce the number of tabs you have open at the same time. The more tabs you have open. The more RAM Chrome will eat. This may take some time to get used to but I’m sure you can pull it off easily enough. I doubt you use half the tabs anyway. The same goes for Chrome windows. Keep Chrome windows to a minimum as well.
Get rid of unused or rarely used Chrome Extensions.
Another really big RAM eating component of Google Chrome are extensions. Extensions chew through RAM so make sure the extensions you have installed are worth the RAM hit. The fewer extensions you have running the better. Maybe stick with an adblocker a password manager and one other important extension you can’t do without. The ultimate aim is to get rid of stuff you don’t really need or rarely use.
Reset Chrome to Default settings or get a Fresh Installation.
From time to time it is a good idea to reset Chrome to default settings or simply clean install it. I usually do this once a year or so. It isn’t as big of a deal as you might think. Your Google account stores a large portion of your Chrome data so you won’t have to reconfigure absolutely everything from scratch.
- To reset Google Chrome to defaults, open Settings and go to Advanced > Reset & Clean Up.
- Here click Restore settings to their original defaults, then click Reset Settings.
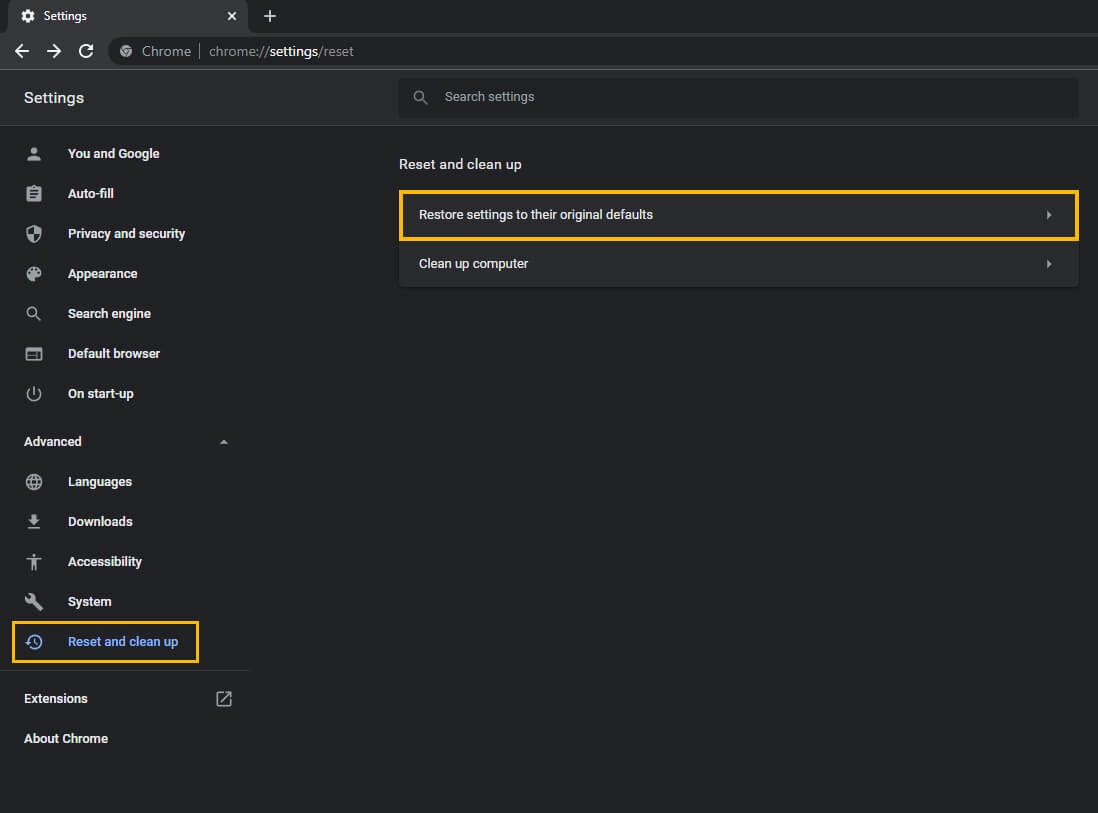
A clean installation is easy enough to do. Just uninstall Chrome, Restart your computer. Then reinstall Chrome again.
My advice?! Just try another browser. Seriously!
Personally, I would just switch browsers, There are plenty of other Chromium-based browsers on the market now that are equal to Chrome in a lot of areas and better in a lot of others. Check out Brave Browser, Edge, and Opera for a start. If you want to try something entirely different check out Mozilla Firefox. If you want to get off as many Google services as possible check out our Google alternatives guide.
