Table of Contents
If you have recently tried to open the Command Prompt tool using the ‘Shift + right-click” shortcut, you were probably disappointed to see it has been replaced by the PowerShell tool. Thankfully if you’d like to restore Command Prompt back on to the context menu this guide will show you how.
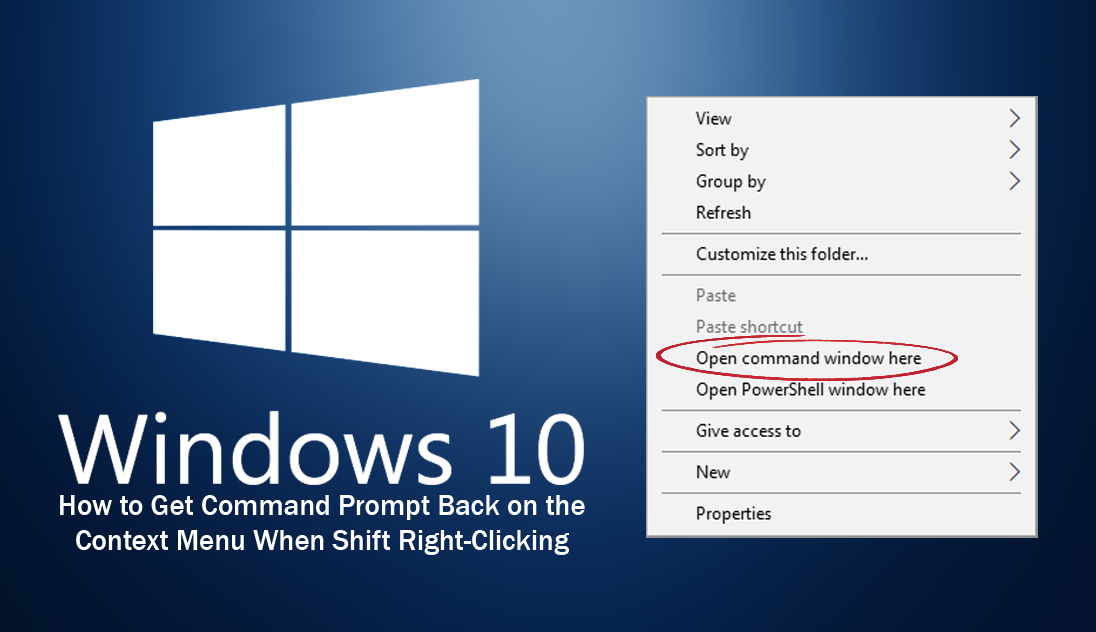
How to Remove the 'Give Access to' Option From the Windows 10 Context Menu.
There are quite a few different ways the Command Prompt tool can be opened on Windows 10 computers. You can open it from the run tool, the start menu, the file explorer address bar and a few other less common ways. As time goes by, Windows is slowly replacing all these Command shortcuts with the PowerShell tool. The PowerShell tool is far more powerful than Command Prompt but, it isn’t as user-friendly. Because of this, a lot of users still prefer the comfort of Command.
As mentioned above, if you are frustrated with seeing the Windows Powershell tool taking over all of Commands shortcuts, this guide will show you how to restore Command Prompt to the Windows Context menu when using the Shift + Right-click shortcut.
How to Get 'Command Prompt' Back on the Shift+Right-click Menu.
Before you begin the steps shown below, the first thing you need to do is make sure you have created a System Restore Point. To do this, open the start menu, type Restore, then select Create a Restore Point when it appears on the list. From the new window that appears, click Create in the bottom right section of the screen, then follow the instructions given by Windows. Once you have successfully made a restore point, you can continue with the steps shown below.
Now that a safe point has been set, open the Run tool by pressing Windows Key + R, then type: regedit into the text box and press Enter. When you have the registry editor open navigate to the following location:
HKEY_CLASSES_ROOT\Directory\Background\shell\cmd
Important: don’t go to the following location:
HKEY_CLASSES_ROOT\Directory\shell\cmd
(it looks identical just in a different place)
When you get to this location, right-click on the cmd folder (key) and select Permissions. A new window will now open, in this window select Advanced from the bottom right-hand corner.
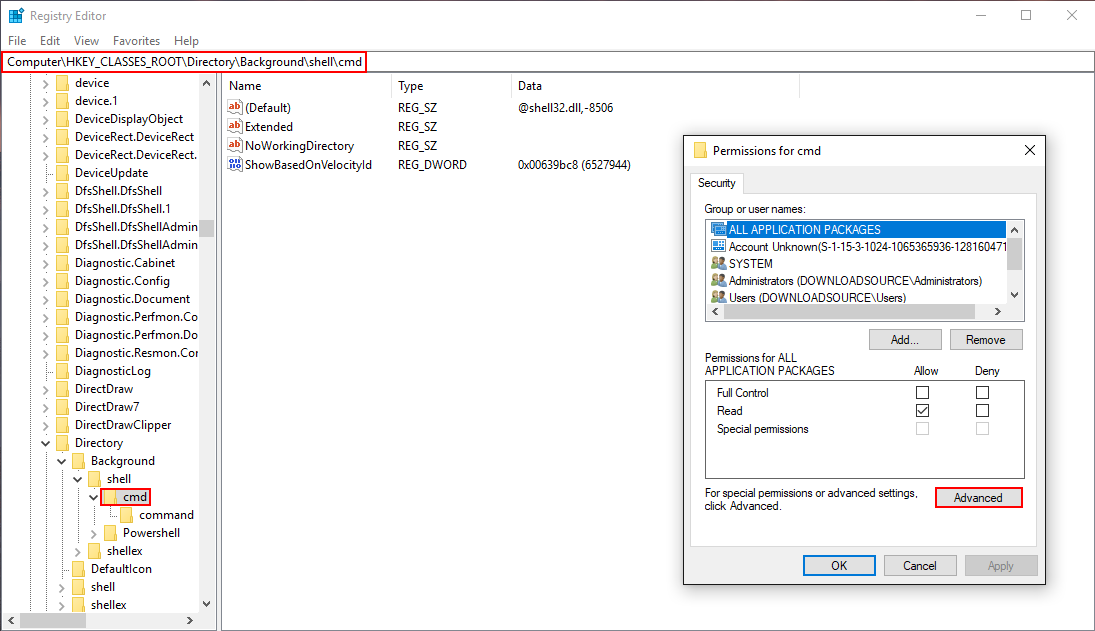
At the top of this next window click Change.
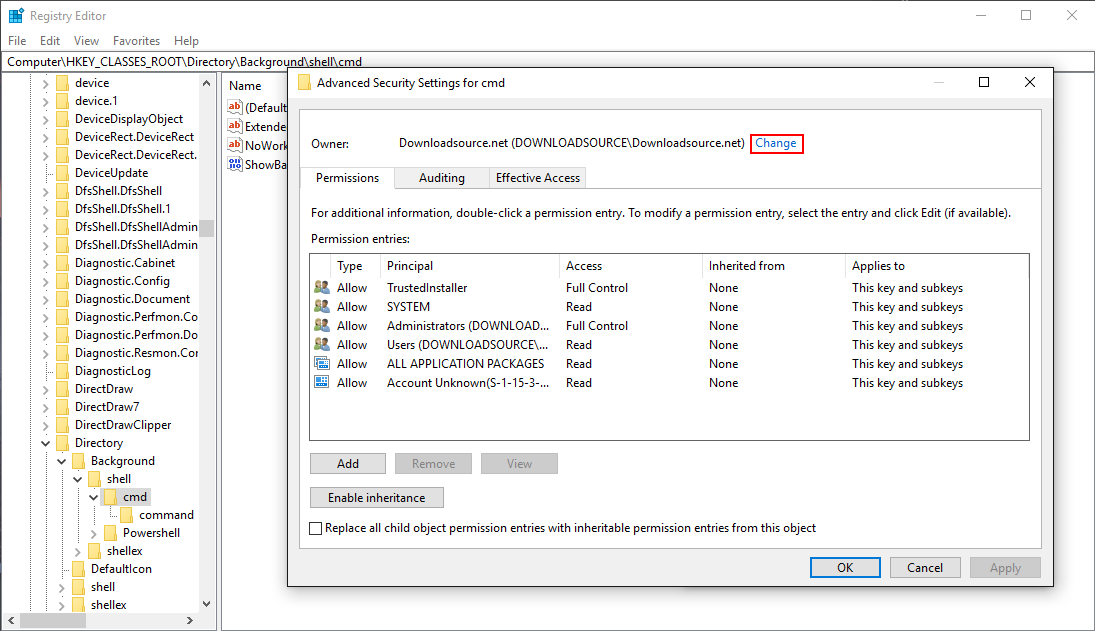
In the next small window, type your account username into the text box and press Enter. (make sure it’s exactly the same as shown on the login screen)
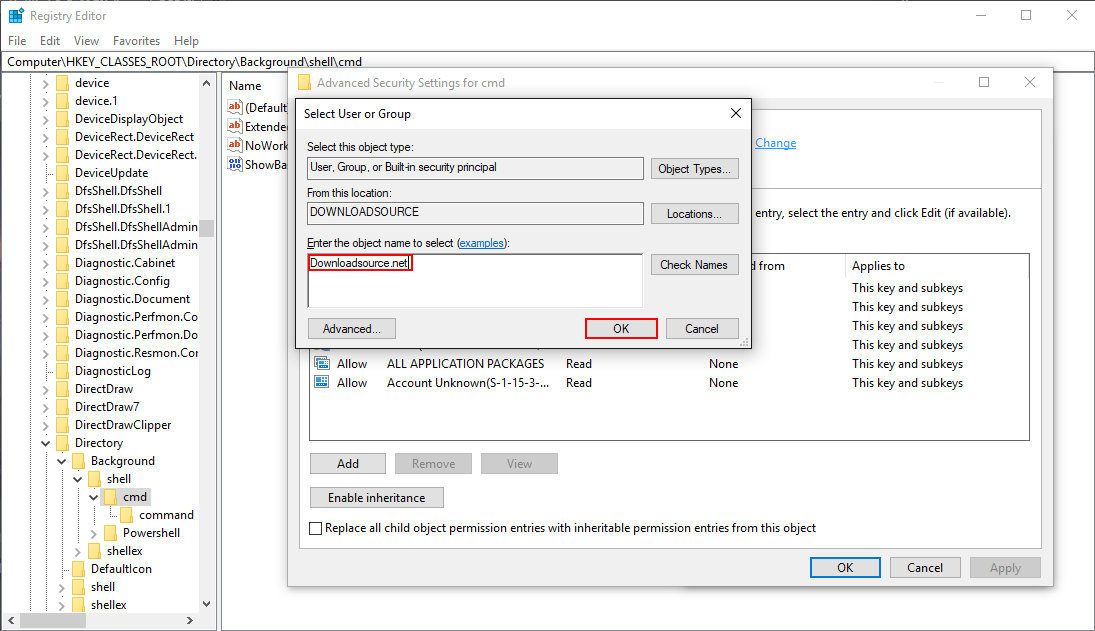
Back on this screen, double-click on Administrators, then make sure Full Control is ticked in the screen that appears. Once that is done, save the changes.
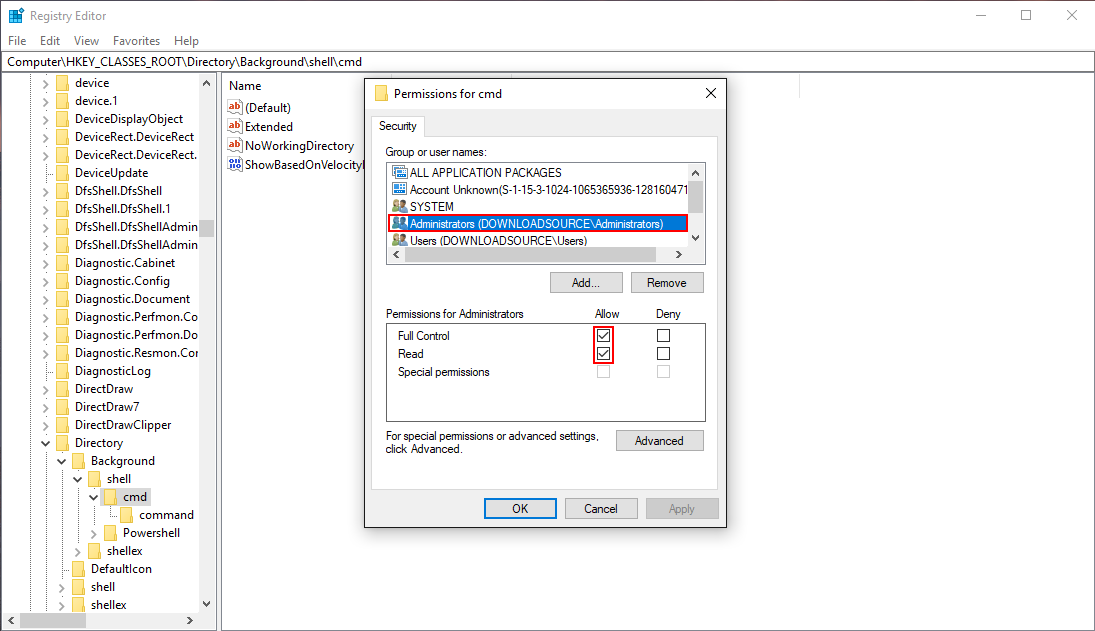
Now, inside the cmd folder (key), right-click on the HideBasedOnVelocityId DWORD, click Rename, then change the name to ShowBasedOnVelocityId and press Enter.
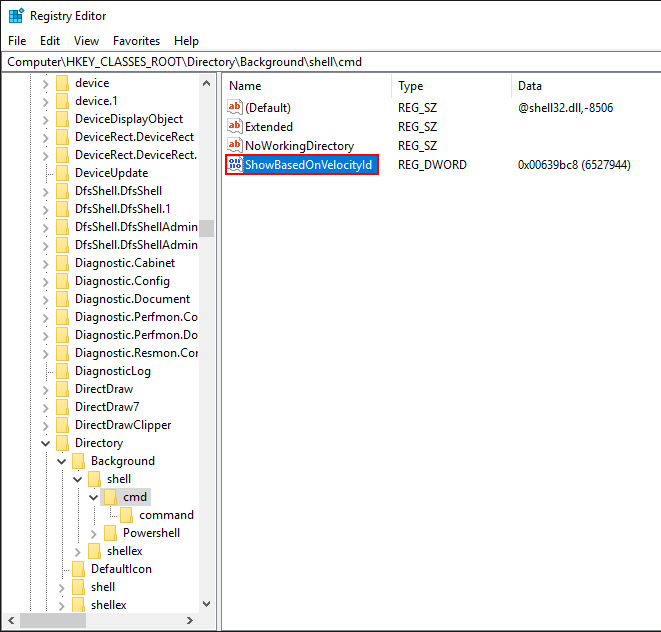
Now you can close out of the registry editor and use the Shift+Right-click shortcut to bring up the Command Prompt tool.
How to Remove the PowerShell Tool From the Shift+Right-click Menu.
If you only want to see Command Prompt on the list you can remove the Powershell tool by doing the following. Open the Run tool by pressing Windows Key + R, then type: regedit into the text box and press Enter. When you have the registry editor open navigate to the following location:
HKEY_CLASSES_ROOT\Directory\Background\shell\Powershell
Important: don’t go to the following location:
HKEY_CLASSES_ROOT\Directory\shell\Powershell
(it looks identical just in a different place)
When you get to this location, right-click on the cmd folder (key) and select Permissions. A new window will now open, in this window select Advanced from the bottom right-hand corner.
At the top of this next window click Change.
In the next small window, type your account username into the text box and press Enter. (make sure it’s exactly the same as shown on the login screen)
Back on this screen, double-click on Administrators, then make sure Full Control is ticked in the screen that appears. Once that is done, save the changes.
Now, inside the Powershell folder (key), right-click on the ShowBasedOnVelocityId DWORD, click Rename, then change the name to HideBasedOnVelocityId and press Enter.
The Powershell tool will now be hidden from the right-click context menu.
