Windows 7 and 8 can deal pretty well with old programs and games, all thanks to the compatibility mode available in these operating systems. However, sometimes this method doesn't work and then the ultimate solution is to download the virtual Windows XP from Microsoft's website.
The first step you need to take is going to Microsoft's website with various versions of their operating systems. On the left you can choose the desired system, while on the right pick up the type of the VirtualBox for your Windows. The list of options will load below.
Here you can find a couple of version, among all there is Windows 8 with Internet Explorer 10, as well as Windows 7 with Internet Explorer 9. However, if you want to run older programs you have to download either IE6 - XP or IE 8 - XP - an .exe formatted installer will be saved on your hard drive.
Once you have unzipped it you will see a file in OVA format. You can launch it with a program such as VirtualBox. Install this application, launch it and find in File menu the command Import Appliance. Locate the OVA format file on your hard drive and load it with Virtual Box.
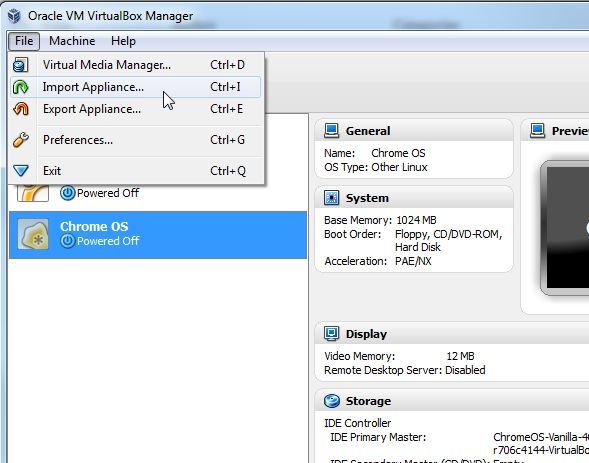
The program will display information regarding system configuration and then it will add a new element to the list of virtual machines, placed in the main window of its interface. By double-clicking on Winodws XP you can launch it and install old games or test websites formatted for previous versions of Internet Explorer.
To launch multiplayer and have a correctly working browser you have to configure your Internet connection. You can do it in VirtualBox by going to the settings of your newly established operating system.
Find Network in options and, in the Adapter 1 tab tick Enable Network Adapter. Then click on Attached to column to pick up Host-only Adapter and activate VirtualBox Host-Only Ethernet Adapter right below.
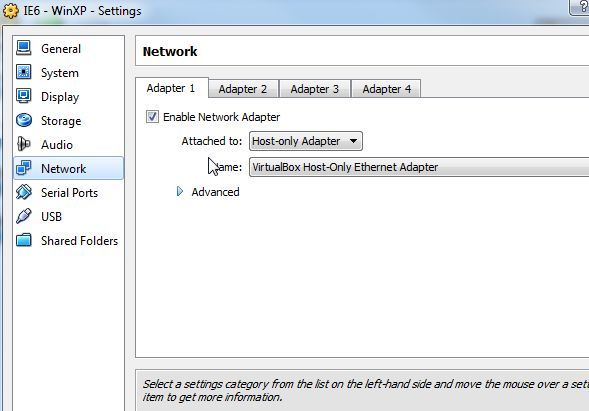
Afterwards you have to go to the list of Internet connections (in your installed Windows' Control Panel) and choose your wireless or wired Web connection and a connection called VirtualBox Host-Only Network (pressing Ctrl at the same time). Right-click on what you have just marked.
Then you should choose Network Bridge. This way the virtual connection in VirtualBox and the "real" Internet connection will be able to transfer data between one another.
The last step you need to take is re-starting VirtualBox, going for Network settings of your Windows XP and making sure that Cable Connected feature is enabled in Adapter 1. Now you can launch your virtual operating system.
If the Internet connection is still not working, go for TCP/IP settings and manually add an IP address for your virtual computer. It can be a number such as 192.168.1.XX, with XX as a number between 0 and 255. The first numbers are usually already taken, so it's much safer to type in, for example, 17 or 24.
After making such a change you need to restart your virtual OS.
