Table of Contents
If you are using a shared computer at home or need to set up a shared computer for work, this guide will show you how to hide certain options from the Windows 10 Control Panel. By hiding certain options you will be able to drastically reduce what users have access to.
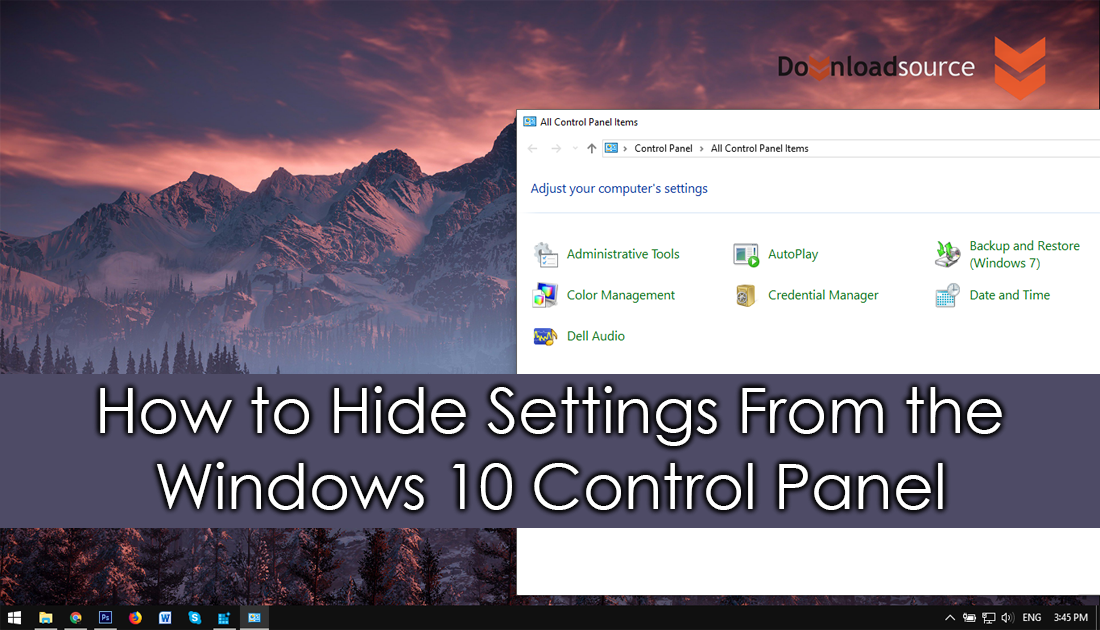
How to Disable Drag & Drop or Reduce its Sensitivity on Windows 10.
Even though Microsoft has started to replace the Windows Control Panel with the Settings App, the Control Panel on Windows is still one of the most popular places to find and change an assortment of settings. Because of the power some of these option have, hiding them is a great way to safeguard any major changes being made to your system.
How to Hide Settings and Options From the Windows Control Panel.
As this process will require you to use the Window Registry, it’s important to create a Restore point. If you don’t know how to create a restore point, open the start menu, type Restore, then select Create a Restore Point when it appears on the list. From the new window that appears, click Create in the bottom right section of the screen, then follow the instructions given by Windows. Once you have successfully made a restore point, you can continue with the steps shown below.
With a restore point set, open the Run tool by pressing Windows Key + R, type: regedit into the box, then press Enter to confirm. In the registry tool, navigate to the following location.
HKEY_CURRENT_USER\Software\Microsoft\Windows\CurrentVersion\Policies\Explorer
Note: You may not have the Explorer Key (folder). If you don’t, simply right-click on the Policies Key (folder) and create a New Key called Explorer.
Once you are inside the Explorer Key, right-click and create a new 32-bit DWORD Value called: DisallowCPL. When it is created, double-click on it and set its Value to 0.
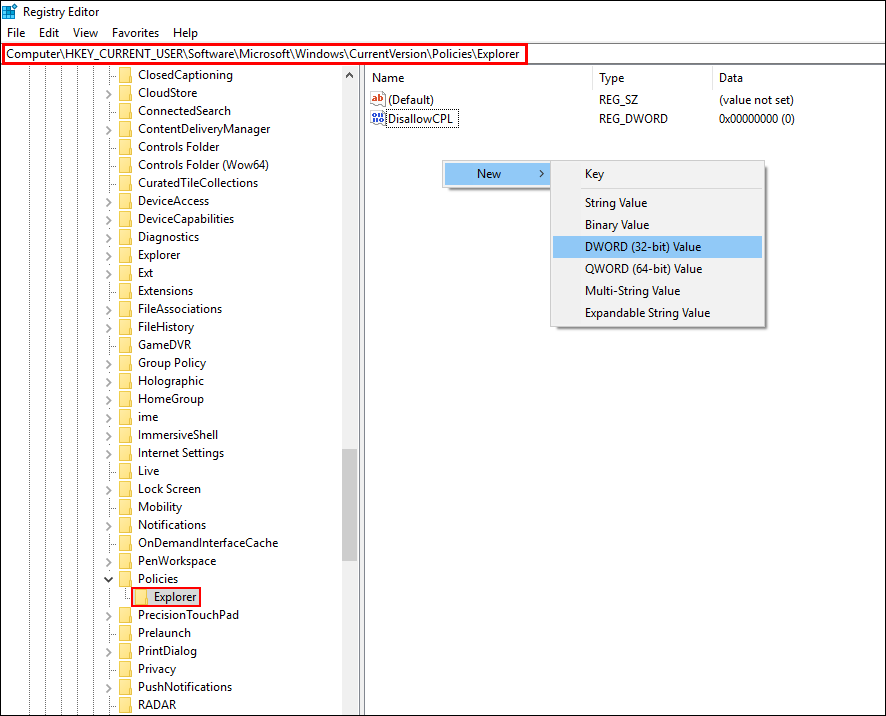
Next, go to the following location:
HKEY_CURRENT_USER\Software\Microsoft\Windows\CurrentVersion\Policies\Explorer\DisallowCPL
Note: You may not have the DisallowCPL Key (folder). If you don’t, simply right-click on the Explorer Key (folder) and create a New Key called RestrictCPL
Inside the RestrictCPL Key (folder), right-click in the right pane and create a new String (REG_SZ) value called 1. Once you have the file created, double-click on it and set the Value Data to the name of the Control Panel entry you want to hide. For example, I am hiding System, so the value data is System.
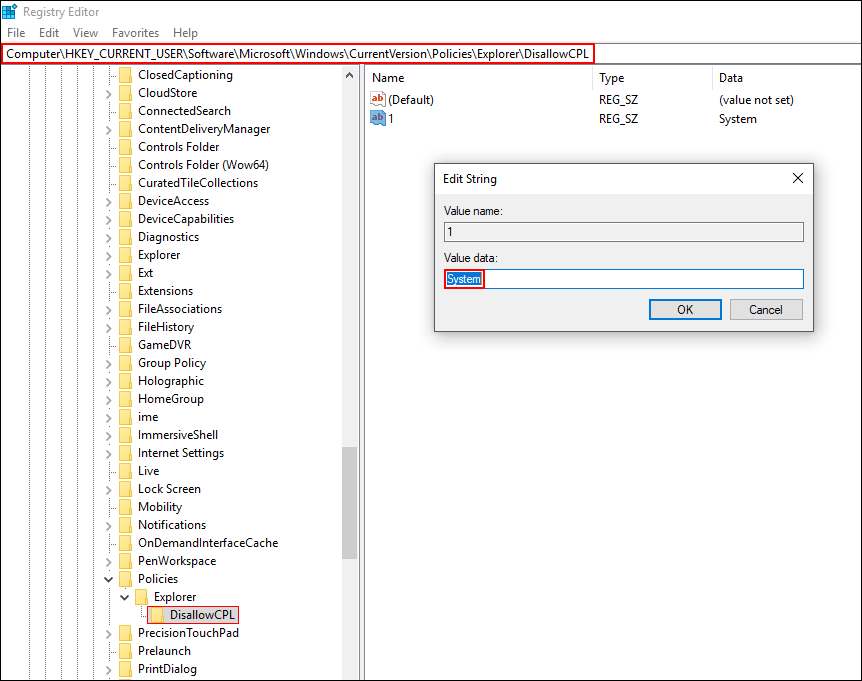
If you are planning on hiding more than one item, simply create a new String (REG_SZ) for each of the items you wish to hide. 1,2,3,4,5 and so on, adding the name of the item you wish to hide to the Value Data. (exactly how it is shown in the Control Panel)
You won’t even need to sign out or restart your computer for the changes to take effect. As soon as you confirm the Value Data for each String, the Control Panel will be updated. If at any stage you wish to restore the options to the Control Panel, simply return the same registry location and delete the strings you created.
