If you want to update from Windows 10 to Windows 11 but are stuck because of the TMP 2.0 requirement. This article will show you how to ignore the TMP hardware on your machine and force Windows to update to Windows 11. Just be aware that this will grant you access to the preview builds of Windows 11 but won’t guarantee you a free pass when the official release happens later this year.
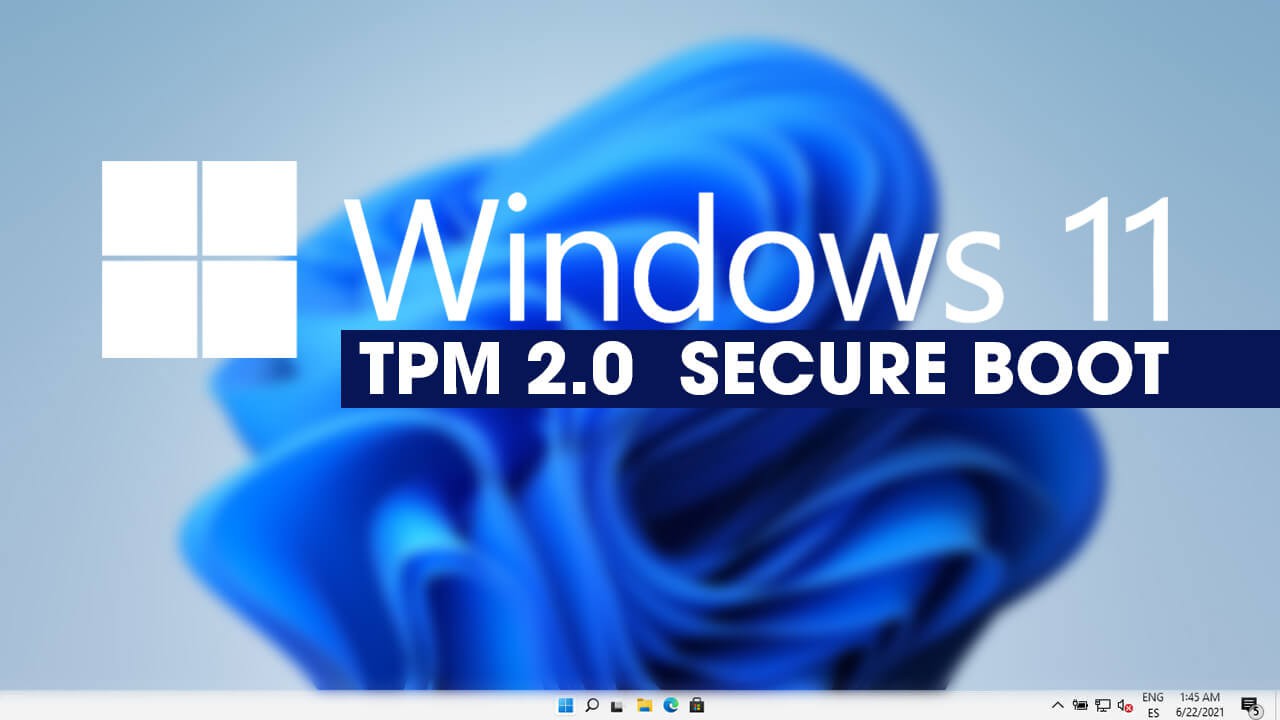
Table of Contents
Related: How to personalise Windows 11 without activating it.
Now that Microsoft has released Windows 11 to Insiders, everyone is scrambling to enter the program and update their PC to Windows 11. Unfortunately, This is causing a few issues for people on older hardware or even more frustrating newer hardware without a TMP 2.0 module. Something that gamers with high-end gear have noticed more than any other group of users.
At this stage, there is a workaround for the TPM block on Windows 11 that lets you update without actually having TPM 2.0 hardware. Unfortunately, at this stage, it will only work up until the official release. Microsoft seems to be sticking to their guns regarding compulsory TPM 2.0 moving forward. Being so far out at the moment it’s hard to know what the end decision will be.
If you are someone who’s trying to update their gaming PC to Windows 11 expecting some FPS gains or a major performance boost. I would suggest sticking with Windows 10 for a while longer. Although gaming stability seems to be ok on Windows 11 at the moment, random stability and driver issues that come from preview builds may be an issue in the near future. Anyway… Let’s get started.
How do you bypass the Windows 11 TPM and Secure Boot requirements? Install Windows 11 without TPM 2.0 and Secure Boot.
To bypass the TPM 2.0 and Secure Boot requirements during the installation of Windows 11, you’ll need to do the following.
- First, boot your computer using a Windows 11 USB flash drive.
- On the setup screen Shift + F10 to bring up the Windows Registry Editor.
- Now that the Registry Editor is open navigate to the following location using the left-hand pane: HKEY_LOCAL_MACHINE\SYSTEM\Setup
- Next, right-click the Setup folder (key), select the New > DWORD (32-bit) Value. Call this file BypassTPMCheck.
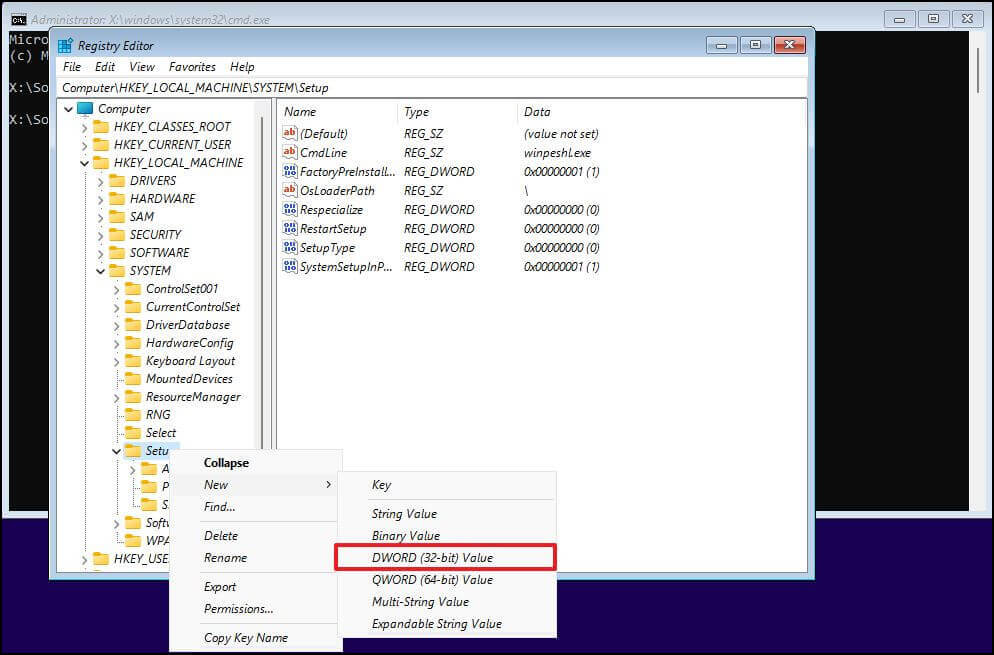
- Double-click the BypassTPMCheck entry and change the Value from 0 to 1 then click Ok.
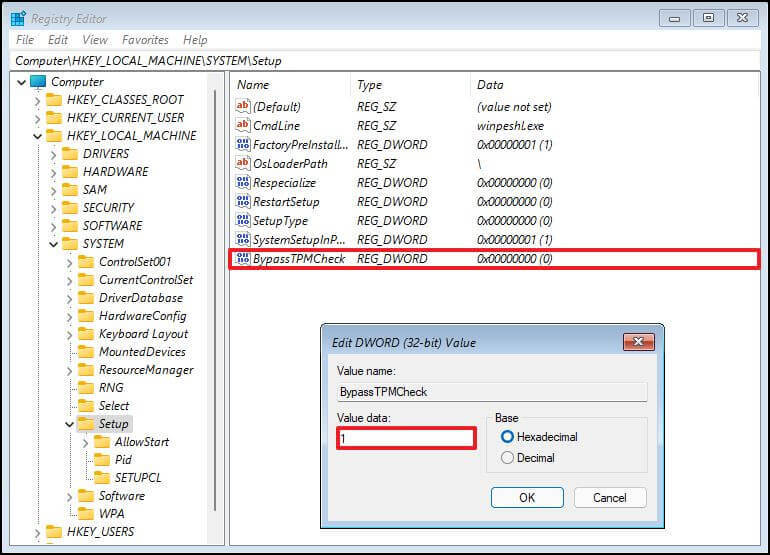
That is the process to skip the TPM check. Now we skip the Secure Boot Check. So stay in the same location and do the following.
- Next, right-click the Setup folder (key), select the New > DWORD (32-bit) Value. Call this file BypassSecureBootCheck
- Double-click the BypassSecureBootCheck key and change the Value from 0 to 1 then click Ok.
Once you have made both of these changes you can simply continue with the Windows 11 installation and everything will progress like any other Windows installation. As we mentioned earlier, it’s important to point out that Microsoft is letting users install previews of Windows 11 without hardware restrictions however the final release will most likely remove all options to bypass the TMP 2.0 and Secure boot options. After all, they are major security features and upgrades.
