If you are trying to install Windows Subsystem for Android (WSA) or .apk files on Windows 11 and keep getting missing Framework errors. This article will show you how to download, install and enable Microsoft Framework versions on Windows 11. Note: This guide will fix any missing .NET Framework 2.0, 3.5, 4.5 errors you come across on Windows 11.

Table of Contents
Related: How to install .apk files on Windows 11. Sideload .apk files on Windows 11.
.NET Framework errors are common Windows errors that you’ll come across from time to time on most versions of Windows, including the latest version Windows 11. These errors come in a range of different shapes and sizes, however, the most common iterations are missing .NET framework errors, followed by an error code and the missing Framework version 2.0, 3.5, 4.5, etc. At the moment the most common occurrence seems to be for users trying to install Windows Subsystem for Android (WSA).
Thankfully its’s really easy to solve any Missing .NET Framework error, regardless of the version. You simply have to download the missing version, install it, then enable it in Windows for everything to work. Below you will find all the necessary download links, and steps for all of these processes, so follow along as we guide you through the process.
Note: If you are getting this error while trying to sideload Microsoft Subsystem for Android check out our YouTube guide here.
How do you fix Missing .NET Framework errors on Windows 11? Manually install Microsoft .NET Framework.
The first and most important thing you need to do is download and install the missing .NET Framework software on your computer. You can find the missing Framework version on the error message. Once you know the exact version you require download it from one of the official Microsoft links below. If the version you require is missing from this list, you should be able to find it easily enough with a Google search.
Download Microsoft .NET Framework 4.5
Download Microsoft .NET Framework 4.0
Download Microsoft .NET Framework 3.5
Download Microsoft .NET Framework 3.0
Download Microsoft .NET Framework 2.0
Once you have the .NET Framework version you require installed on your computer, double-click on it and install it as you would any other program. Once it has been installed do a system Restart for good measure, then proceed to the next step. Making sure .NET Framework is enabled on Windows 11.
How do you enable .NET framework version on Windows 11? Enabling .NET Framework on Windows 11.
Now that you have installed the required .NET Framework components on your computer you can make sure they are enabled by doing the following.
- Open the Start menu and search Windows Features. When it appears open it.
- Now that you have the Windows Features menu open, find the .NET Framework entries you need to enable and make sure the checkbox is marked Blue (on).
- Finally, click Ok and your system will be updated automatically. More often than not the latest version will be the only one you need to be enabled.
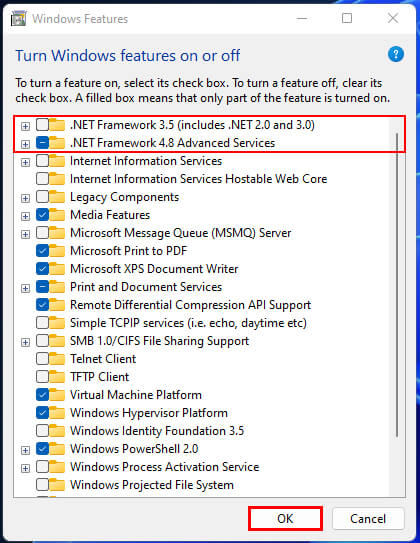
You can now close the Windows features window, perform a system Restart, and whatever error message you were getting previously should be gone.
