If you are using Windows 11 and would like to start installing Android apps, this article will show you how to prepare your system to use APK files and how to install .apk files you’ve sourced from different locations. You won’t be locked into the small list of apps contained on the Amazon Appstore.

Table of Contents
Related: How to fix Windows 11 printing issues. (Local and Network printing)
Microsoft has finally released Android app (.apk) support for Windows 11 and it is surprisingly good straight out of the box. Although the official release is restricted to apps from the Amazon Appstore there is an easy way to bypass these restrictions and install any .apk file you want from any location. For example, you can download android .apk files from ApkMirror and install them on Windows 11.
In order to install .apk files on Windows 11, you’ll need to lay the foundation first by installing Windows Subsystem for Android. You can do this by downloading the Amazon Appstore from the Microsoft Store on Windows 11, which will install WSA on your device. However, if you can’t do this you can sideload Windows Subsystem for Android (WSA) using the steps shown in our guide here. Once you have successfully installed Windows Subsystem for Android, you’ll be able to install .apk files on Windows 11 from any location you source them.
How do you install Android apps on Windows 11 using .apk files? How to Sideload .apk files on Windows 11.
To start this process you’ll need to have at least one .apk file saved to your device. So head on over to ApkMirror or somewhere similar and download an Android .apk file. Once you have done this Rename the file something simple, this will save you some time down the track.
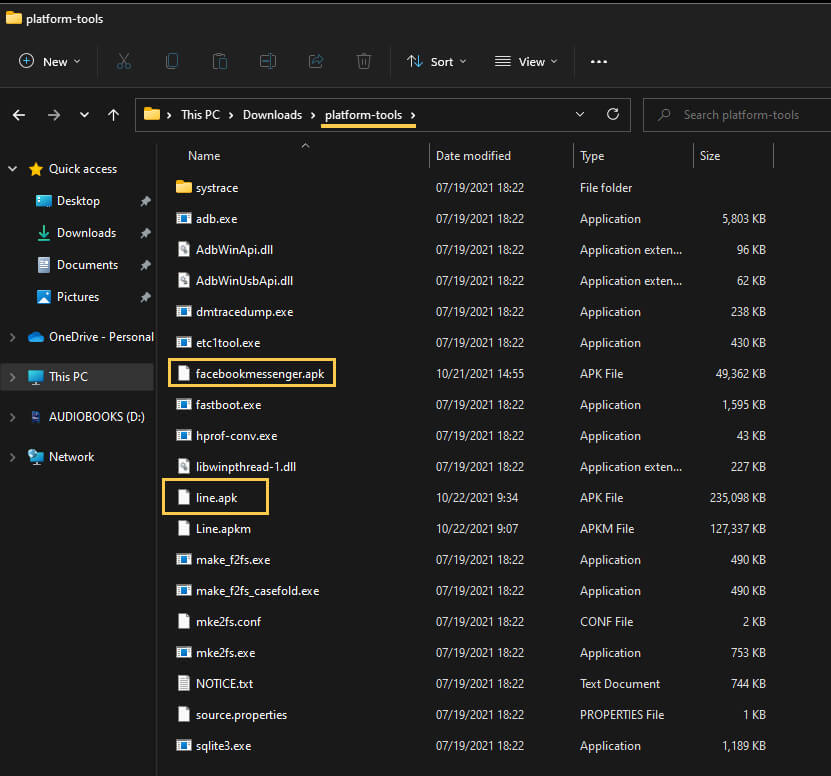
- To begin, search Windows Subsystem for Android from the Start menu and open it when it appears.
- Next, make sure Developer mode is Enabled then click Manage developer settings to open the Android emulation window. Once it is open, minimise it.
- Now click the Refresh icon next to the IP address line and copy down the IP address that you are shown. You’ll need this down the track. You can close the WSA window now.
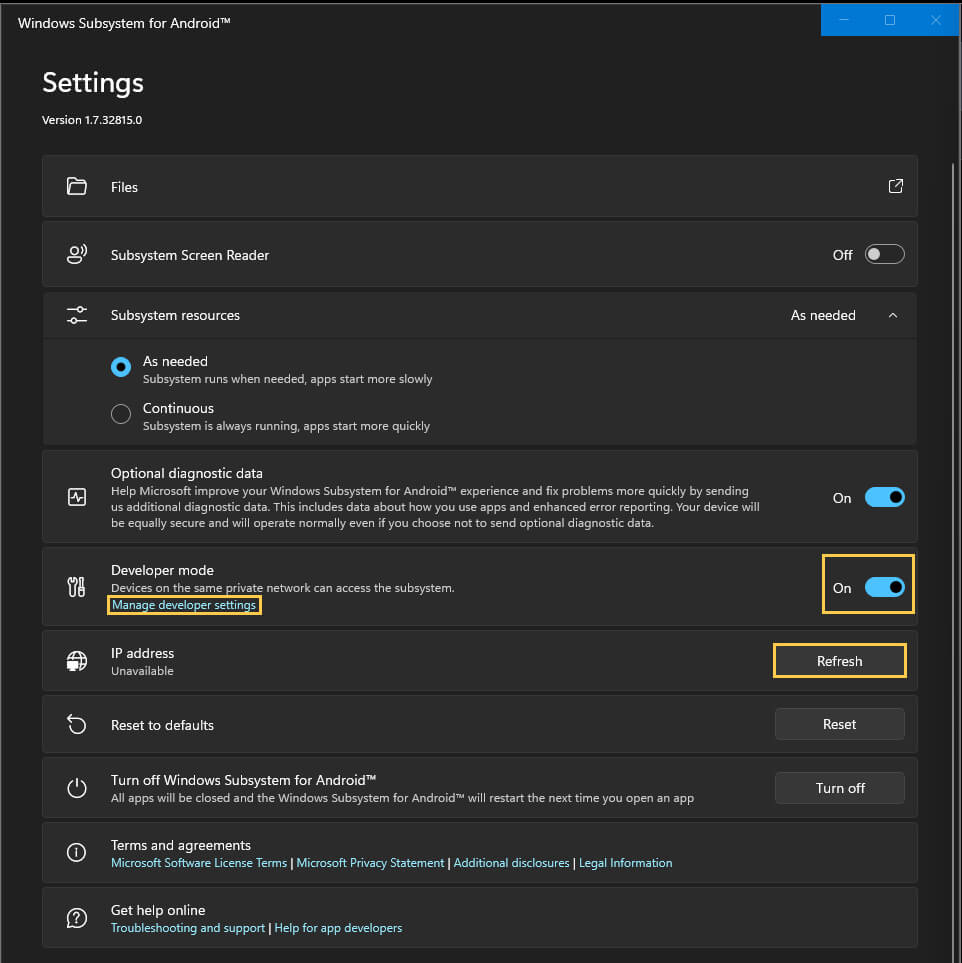
- Next, visit https://adbinstaller.com/ and download the Windows ADB and fast boot (patform-tools) zip file. When you have the file on your computer extract it to a location on your device.
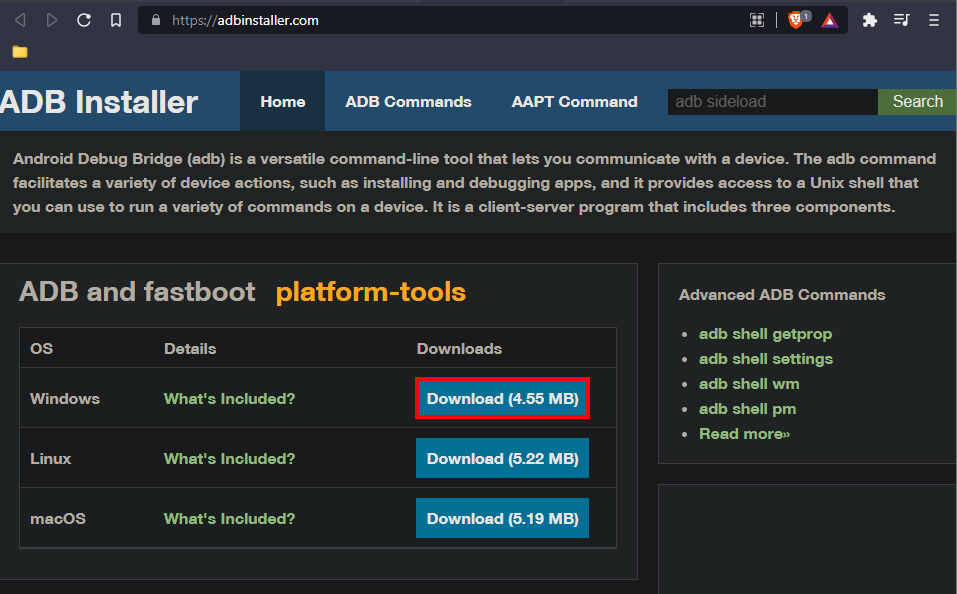
- Now move the Android .apk files you acquired at the very start into this folder.
- Next, open Command Prompt (as admin) by searching it, then right-clicking on it and selecting run as administrator from the list.
- In the command window type: cd C:\Users\Jascha\Downloads\platform-tools and press Enter. This is the address of the platform-tools folder you extracted earlier.
Note: For you, the section highlighted in red will be different.
- Next type: adb connect followed by the IP address we got earlier and press Enter. It should look something like this: adb connect 172.23.23.233.
- Finally, type adb install messenger.apk and press Enter. Replace messenger.apk with whatever apk file you want to install.
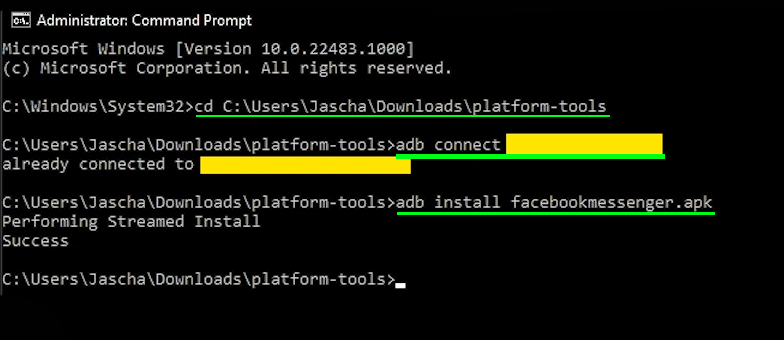
Once you are connected, you can run the adb install command to install as many Android apps as you want.
Where do you find installed Android apps on Windows 11?
Now that you have installed a few Android apk files on Windows 11 you can find them in the start menu. Simply click on them and they will open as any other software does. The first time an Android app opens on Windows 11 takes a little time as WSA has to open and start to run in the background. However, you can make this occur at startup if you want. Simply open WSA and flip the option from as needed to Continuous. This will use more system resources so that’s something to consider.
