Windows 8 requires all the drivers that you install to use various PC components to be digitally signed by the author of the software. This is supposed to make you install only the official drivers that will certainly cause no harm to your computer. However, this is not always what you may want, and sooner or later you will have to bypass this security measure.

Unfortunately, Microsoft's care for our computer's and system's safety may not always be beneficial to our use. In the Internet you can find a lot of modified drivers, for example changed graphic card drivers that bring better efficiency - but they are not digitally signed, and so you cannot install them. It is similar in case of the older drivers that have no digital sign but they may work well after the installation.
Fortunately, you can turn off these safety measures and make the system accept any drivers, along with these lacking any form of digital signing. Let us take a look at how you can do it.
The first step you have to take is to restart the computer in the advanced options mode. This will allow you to switch between specific system settings. To do this you have to get to the Charms bar and then go to Settings > Power. You will see the standard context menu for turning off the computer where you can shut down the system or restart it.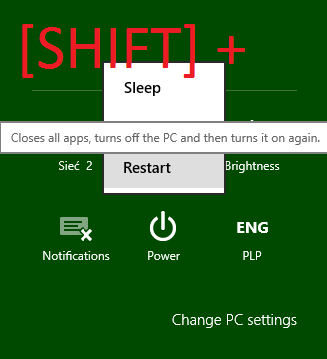
To restart the system and put it into advanced start options mode you have to click on the "Restart" button while pressing the [Shift] button on the keyboard.
You will see a start options menu where by clicking on appropriate tiles you can go to "Troubleshoot > Advanced options > Startup settings".
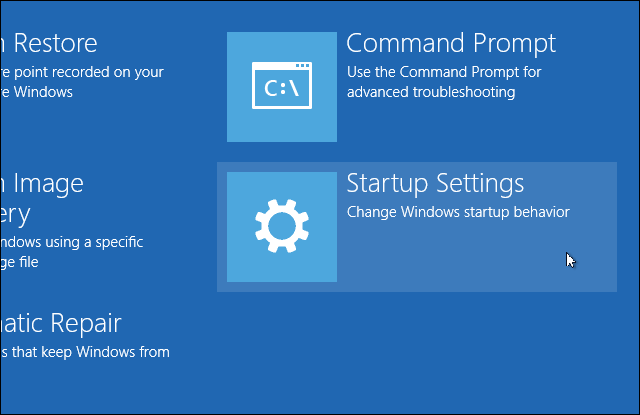
In the next window you will see a piece on information that this feature will allow to restart the computer and display a menu with a set of changeable features for setting the system in various situations, including installing drivers without digital signing. Click on "Restart" and check for the computer to restart and display another screen.
Once you have restarted the computer you will be presented with a startup menu where you have to choose one among available options using 1-9 numeric buttons. We are particularly interested in the seventh option - "Disable driver signature enforcement". Press the "7" button and wait for your computer to launch.
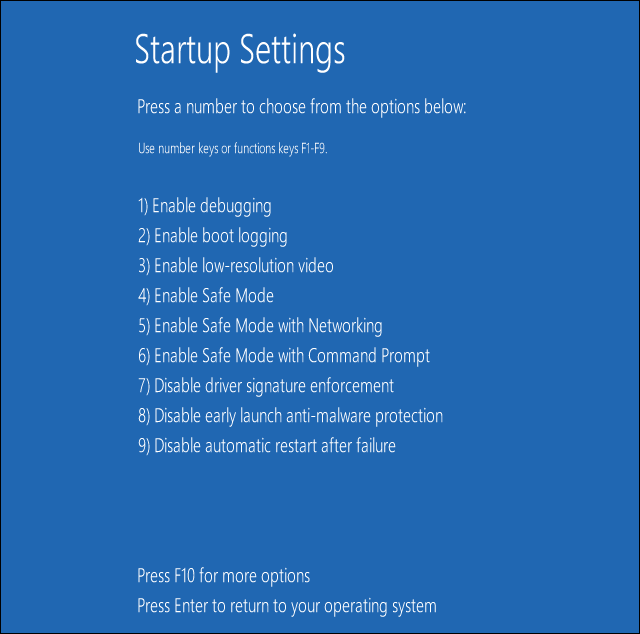
The security measure has been disabled and from now on you can install any drivers. Every time you will want to install unsigned drivers the system will display a security window where you will have to confirm your choice.
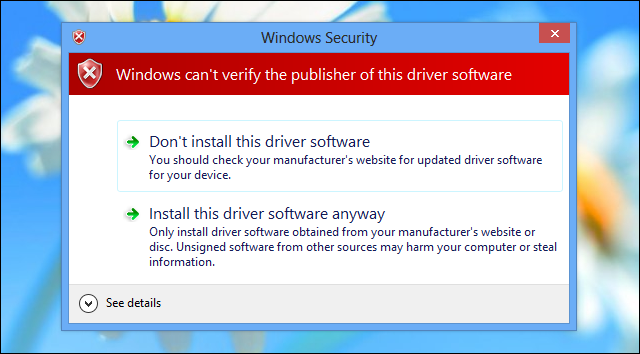
To confirm you choice and install unsigned drivers, you have to click on "Install this driver software anyway".
How to disable driver signature enforcement forever
Unfortunately, when you disabled signature enforcement in the advanced settings mode it won't be working forever. After a restart the system will enable its security measures once again. If you want to use unsigned drivers all the time you have to repeat all these mentioned steps every time you restart the computer.
Alteratively, you can enable the so-called Test Mode in Windows 8. Drivers signature enforcement is here disabled by default, but on the wallpaper, in the bottom right corner there is a message displayed saying "Test Mode". However, you can activate this mode permanently without having to repeat all the steps when starting the system.
To enable the Test Mode you have to launch the terminal (search "cmd") and type in two commands, hitting [Enter] after each of them:
bcdedit -set loadoptions DISABLE_INTEGRITY_CHECKS
bcdedit -set TESTSIGNING ON
From now on, the computer will be launching in the Test Mode. If you want to go back to the previous settings you have to open the terminal again and type in:
bcdedit -set loadoptions ENABLE_INTEGRITY_CHECKS
bcdedit -set TESTSIGNING OFF
After a restart the Test Mode will be disabled.
