If you are trying to open Photoshop or a project in Photoshop but get the following error message - Could not complete your request because of a program error. This article will show you how to quickly and easily solve it without a clean installation or any dramatic changes on your computer.
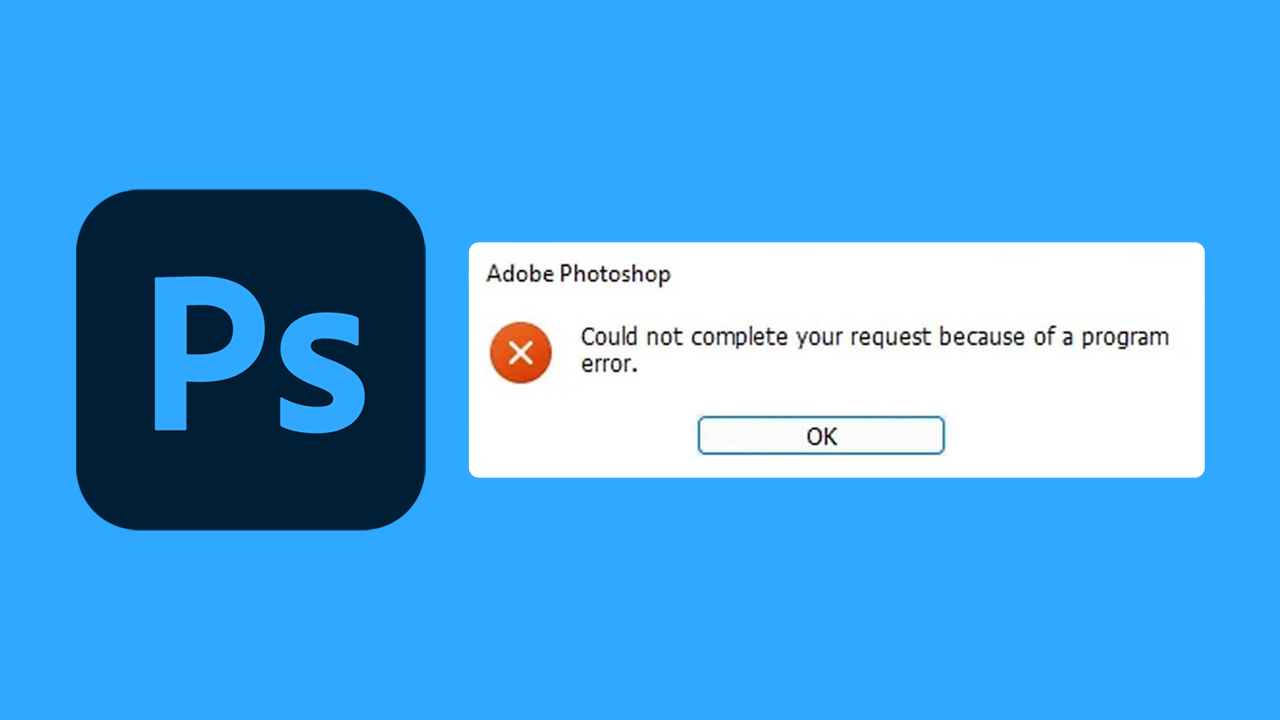
Table of Contents
Related: How to convert files to SVG or save as SVG in Photoshop.
There are a lot of different and annoying error messages you will come across when using Adobe Software, however, it’s still exceptionally hard to choose the overall winner between Adobe Photoshop and Adobe Premiere Pro. Over the years we have covered dozens and dozens of random error messages from both of these programs and today is no different. Today we are going to be solving one of the most common Photoshop errors - Could not complete your request because of a program error.
There are plenty of possible causes for this error message but the most likely is some kind of graphics hardware issue, either that or a graphics driver issue. Either your hardware isn’t up to the challenge or a bad driver file is causing the error. Either way there are a couple of quick and easy fixes you can use to fix Photoshop Error - Could not complete your request because of a program error.
How do you Fix Photoshop Error - Could not complete your request because of a program error?
- To begin, Restart your computer, then open Photoshop (if it allows you to) then go to Edit > Preferences > General.
- Now click the Performance tab on the left.
- Finally untick the Use Graphics Processor option, then click Ok to save the change.
- You can now open Photoshop and it should work without this annoying error message appearing.
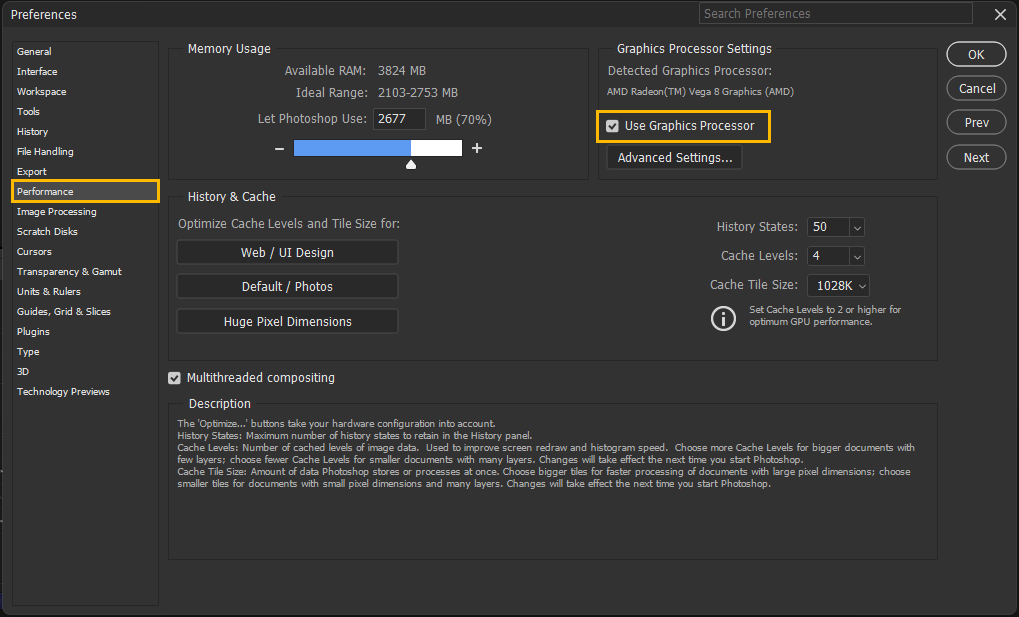
Option 2: Clean install your Graphics Drivers to fix Photoshop Error - Could not complete your request because of a program error.
Rather than using the traditional driver uninstallation method in Control Panel instead use Display Driver Uninstaller (DDU).
- Download Display Driver Uninstaller software from a reputable source.
- Prepare Drivers: Before using DDU, ensure you've downloaded the latest graphics drivers from your computer or graphics card manufacturer's website. NVIDIA users can find the drivers in their catalogue here For AMD users, the catalogue is accessible here.
- Disable your Internet connection.
- Execute DDU and remember to select the option to remove GeForce Experience (GFE) if prompted. This step is crucial.
- After completing the process, restart your system.
- Install the driver software and re-establish your internet connection. This prevents Windows from installing generic drivers automatically.
- Reinstall GeForce Experience and proceed to update your graphics drivers as needed. Repeat the process if the crashing issue persists.
