If you are trying to save or convert images into SVG format using Photoshop but have noticed there aren’t any options to do so. This article will show you how to quickly and easily save and/or convert any image file format to SVG format. By default, Photoshop doesn’t allow you to save files in SVG format but there is a way to enable support for SVG in Photoshop without using Plugins.
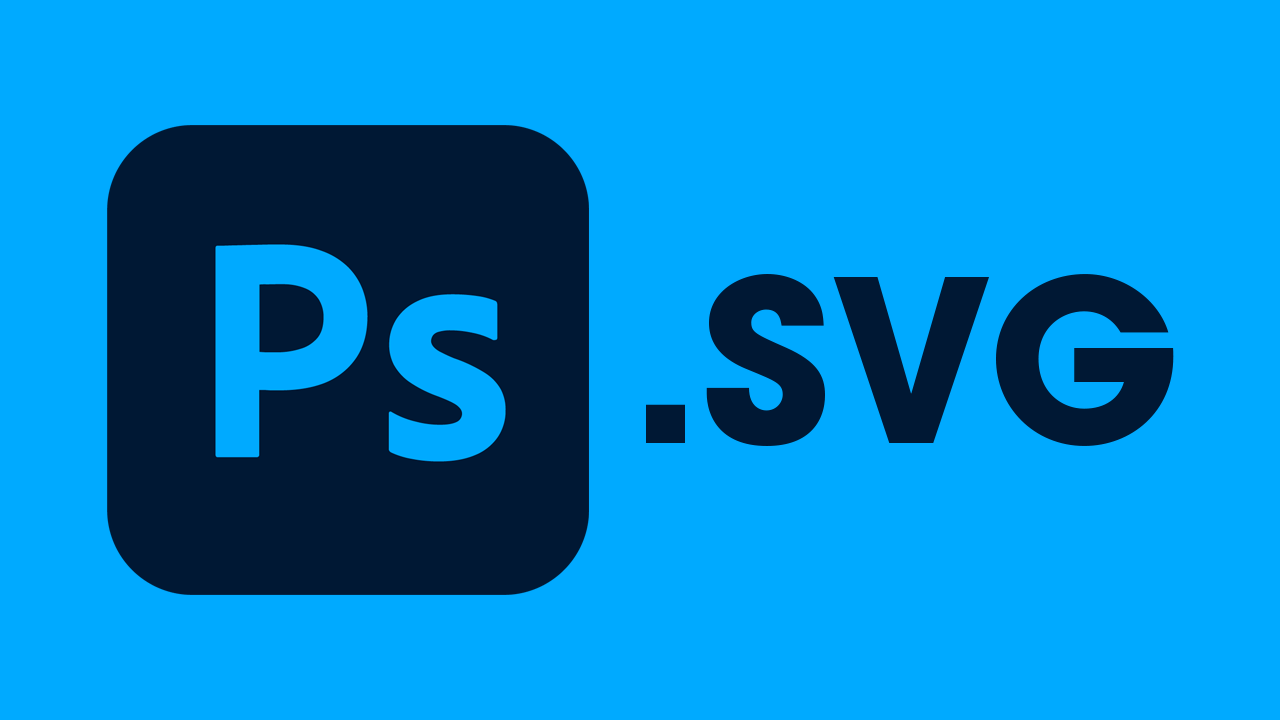
Table of Contents
Related: How to fix Language Pack downloads stuck on Windows 11.
SVG (Scalable Vector Graphics) files are image format files specifically designed for 2d graphics and basic animations. They are primarily used on websites and unlike most other image formats like jpg, png, etc they don’t contain pixels. Yep! That is correct! They are made up of data (maths) that contains all the positional, shape, colour, and various elements in the image.
This means that content saved in SVG format can be scaled up or down without losing quality as well as being insanely customisable they are also super small which makes them ideal for online use. Primarily they are created using tools like Adobe Illustrator, Inkscape, Sketch, etc. The only problem with SVG format files is that conversion is a little more complicated than usual.
For example, if you want to convert a PNG file to SVG, you’ll need to use specific tools. Most online converters will destroy files they attempt to convert to SVG. By default Photoshop also doesn’t allow you to save or convert to SVG. However! There is a quick and easy way to enable/add SVG support to Photoshop.
How do you add SVG support to Photoshop? Adding SVG Support to Photoshop so you can Save/Convert files to SVG.
To begin, the process of adding SVG conversion and save support to Photoshop you will need to do the following.
- First, open Photoshop then go to Edit > Preferences > Export...
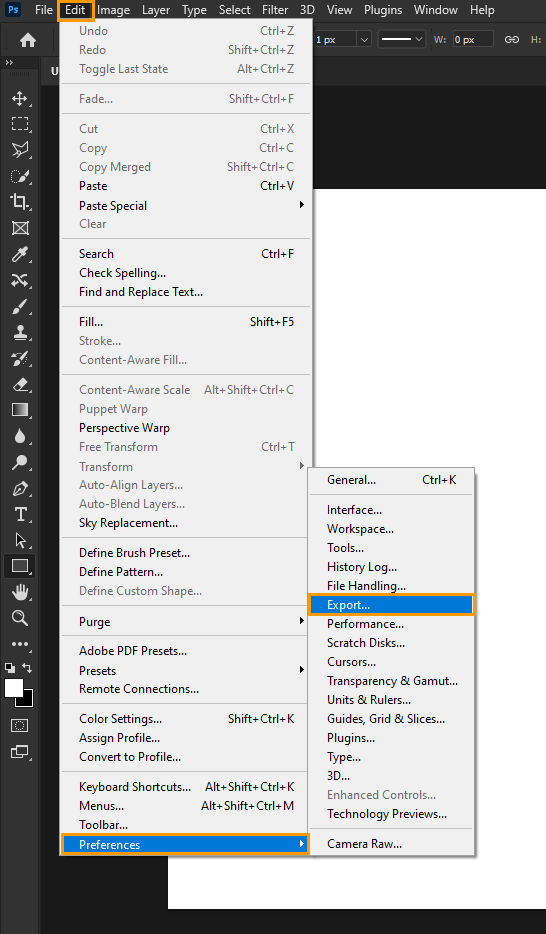
- This will open a new options menu where you will need to place a tick in the Use Legacy “Export as” checkbox.
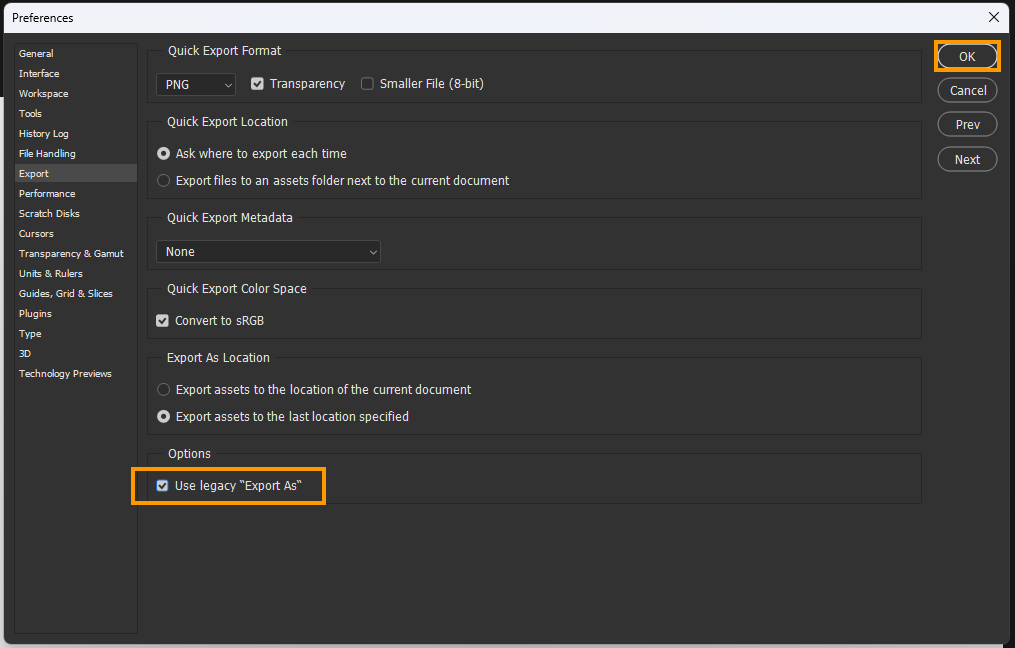
- Finally, click Ok to save the changes.
This will add SVG support to Photoshop. Now you will need to know how to save content in SVG format.
How to save as SVG or convert to SVG using Photoshop.
Now that you have enabled Legacy mode for Export in Photoshop you can export files in SVG format.
- To export content in SVG format from Photoshop get your content ready.
- Next, go to File > Export as (Alt+Shift+Ctrl+W)
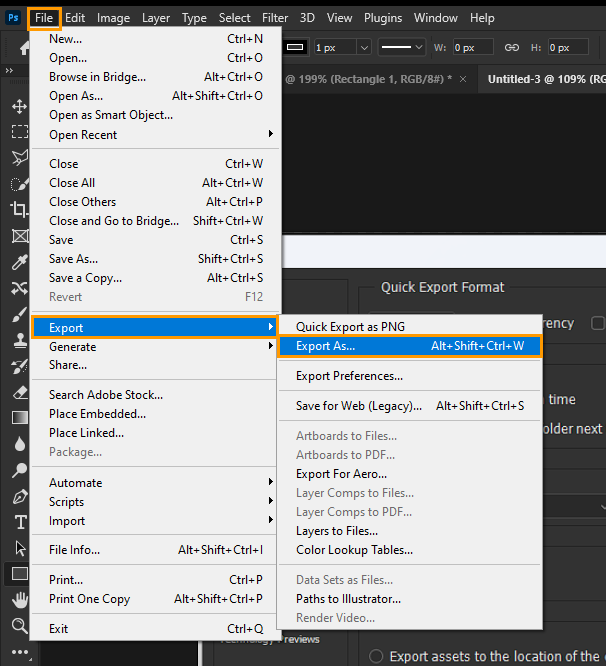
- In the new window that appears, use the drop-down menu under File Settings and select SVG from the list.
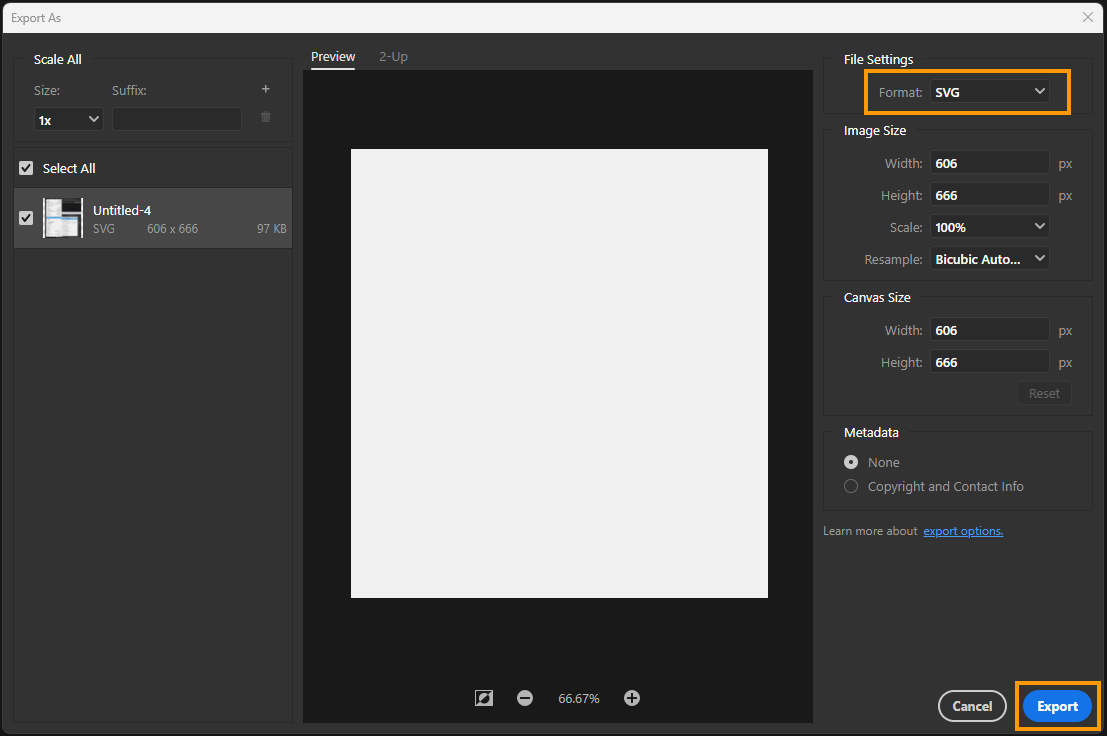
- Finally, click Export, and your image will be exported as an .SVG format image file.
From my quick tests, the file quality is pretty good but it won’t have all the exact same attributes as a proper SVG vector file if it is a photo or something. However, if it is more of a vector-style image the results are actually really good. While there are some other alternatives out there that offer you the option to convert image files to SVG format, they don’t generally have the same quality. But if you do want to try some other options you can check out some of the suggestions below.
There are many free online converters that can convert various image formats to SVG, such as CloudConvert, Convertio, and SVGOMG. These tools are simple to use and “can” produce decent results, but they may not always provide the same level of quality as converting with professional design software.
Professional vector graphics software like Adobe Illustrator, Sketch, or Inkscape can also be used to convert images to SVG format. These tools offer more advanced features and can provide greater control over the conversion process. The only problem with these is that you won't get free access to the converts.
