If you have recently upgraded your monitor with NVIDIA G-Sync or AMD Freesync and are now having problems with flickering in Photoshop. This article will take you through several different things you can do to solve the problem and get rid of or dramatically reduce the flickering issues in Adobe Photoshop when G-Sync or Free Sync is enabled.
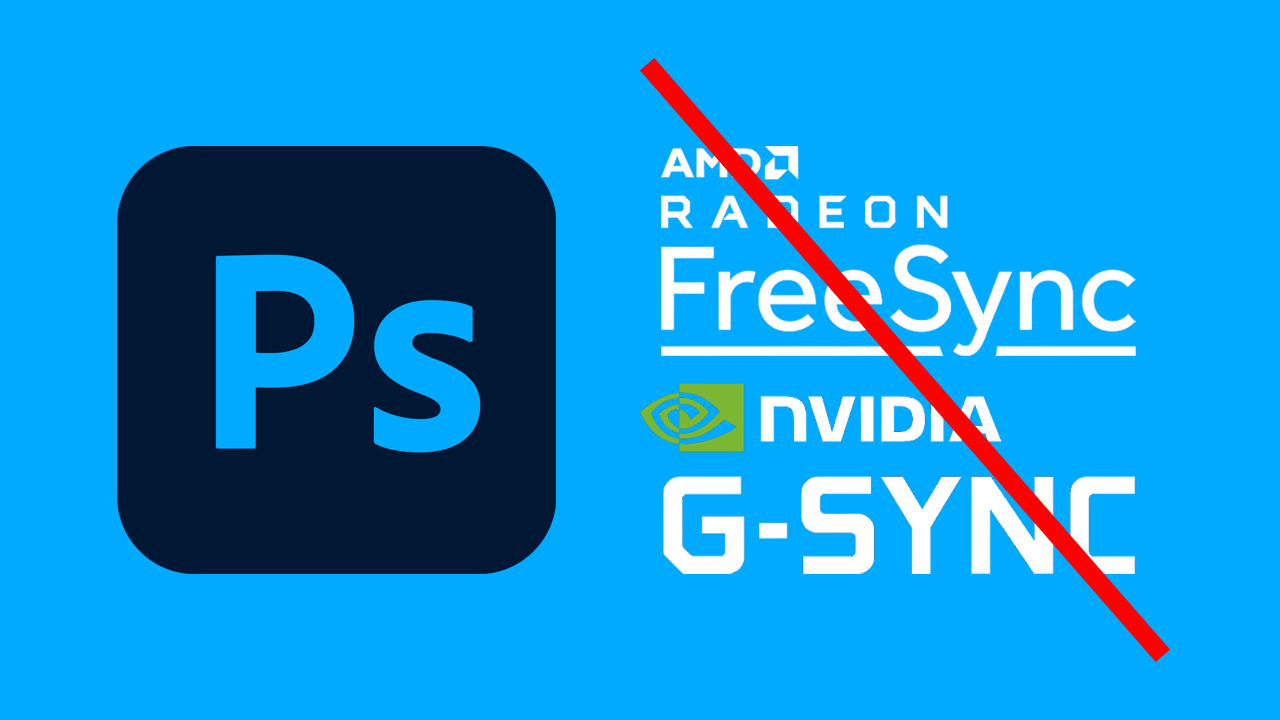
Takeaways:
- What is causing flickering in Photoshop on Windows?
- How to fix flickering in Photoshop when G-Sync is enabled.
- How to fix flickering in Photoshop when FreeSync is enabled.
Table of Contents
How do you fix Flickering in Photoshop when G-Sync or FreeSync is enabled?
Disable Multiplane Overlay in Windows.
Disable Multiplane Overlay, disabling it will let your GPU render and display things the way it wants and should stop all flickering issues across your system. This is also generally why you will encounter this issue a lot more when using multiple monitors.
- Open registry editor and go to:
Computer\\HKEY\_LOCAL\_MACHINE\\SOFTWARE\\Microsoft\\Windows\\Dwm
- Right click in blank space and click: New > DWORD (32-bit) Value
- Name it: OverlayTestMode
- Right click it and Select "Modify" then change the Value from 0 to 5 and hit OK
- Restart PC and you're done.
If you have any issues after doing this, just delete the entry you created and after a restart you should be back to normal. With flickering sadly.... If so work through the other options listed below.
Lock frame rates for Photoshop in NVIDIA Control Panel
- The first and best solution for this problem is to manually configure maximum frame rates for Adobe Photoshop using the NVIDIA Control Panel. This will allow you to cap frame rates to a set level that should stop the flickering.
- To do this, open NVIDIA Control Panel then go to 3D settings.
- Here change to the Program tab then scroll down and set the frame rate cap below your monitor's max. I suggest trying 120, 100, 90 or 60 in that order. It’s one of those things that takes some trial and error to solve. If this doesn’t work lock it in at 60 and move on to one of the next steps.
- You can also try disabling V-Sync as well, it can work for some people so give it a try.
Update your graphics drivers: Use DDU (Display Driver Uninstaller)
You’ve probably already tried to uninstall your graphics drivers and GeForce Experience. However, a traditional uninstallation doesn’t seem to clear all of the problems that cause the flickering issues. This is why you need to use DDU instead.
- First, download DDU Display Driver Uninstaller.
- Before you use DDU, make sure you have downloaded the latest graphics drivers from your computer or graphics card manufacturer's website (usually the support page). You can find the NVIDIA catalogue here. And the AMD catalogue is here.
- Once you have done this, turn off your Internet connection and run DDU. Make sure that you enable the tick box next to Remove GeForce Experience (GFE) when it appears. This is important.
- After a system restart, install the driver software and enable your internet connection again.
- This will make sure that Windows doesn’t try to install a generic driver in the background.
Once you have reinstalled GeForce Experience you’ll be able to update your graphics/video drivers without any issues. If the problem returns just repeat the process again.
Disable GPU acceleration
In Photoshop, try disabling GPU acceleration in the Performance settings to see if this resolves the flickering issue.
- To do this open Photoshop and go to Edit > Preferences > Performance.
- On this page untick theUse Graphics Processor option and check to see if the problem goes away.
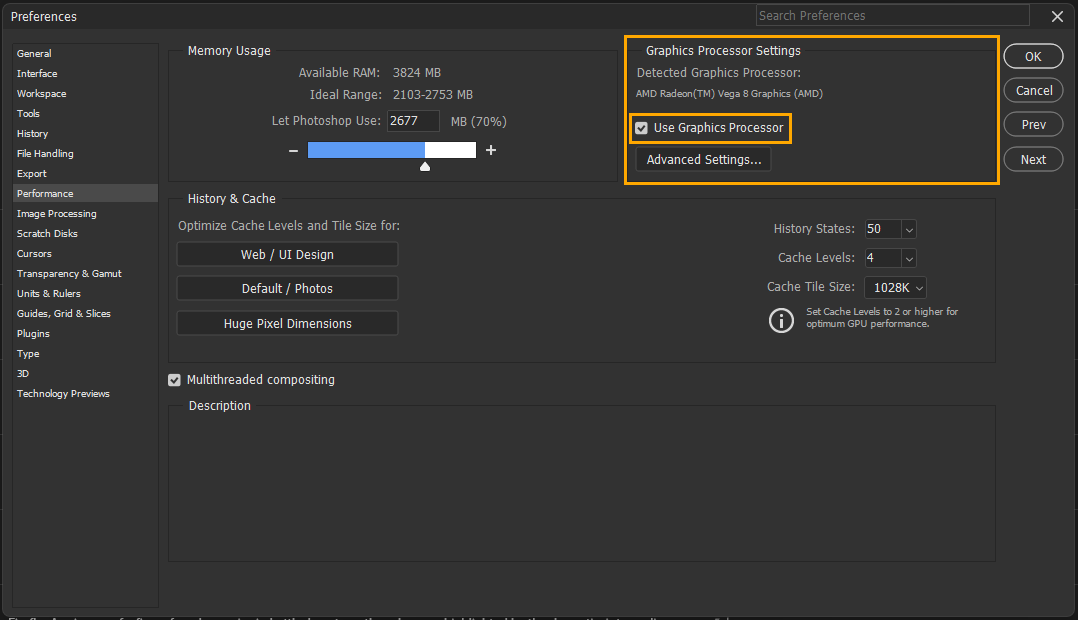
Disable G-Sync or FreeSync
If you’re desperate to stop this issue you can disable G-Sync or Freesync. However, this isn’t ideal as you paid good money for the feature! But it is an option if nothing so far has worked.
Adjust your monitor settings
I’ve also noticed that this issue seems to be worse when using multiple monitors. Again this isn’t an ideal solution but disconnecting your other monitors and just using a single monitor seems to solve this problem for some people as well. Again not ideal but an option at the end of the day.
Try Disabling All of the following in Windows Settings.
- If nothing so far has worked you can go Settings > Display > Graphics.
- Here expand Advanced Graphics Settings and disable the following options one by one. Make sure you restart after each. If you notice disabling one solves the problem you’ve found the cause. It’s basically just a process of trial and error.
- Hardware-accelerated GPU scheduling
- Optimizations for windowed games
- Variable refresh rate
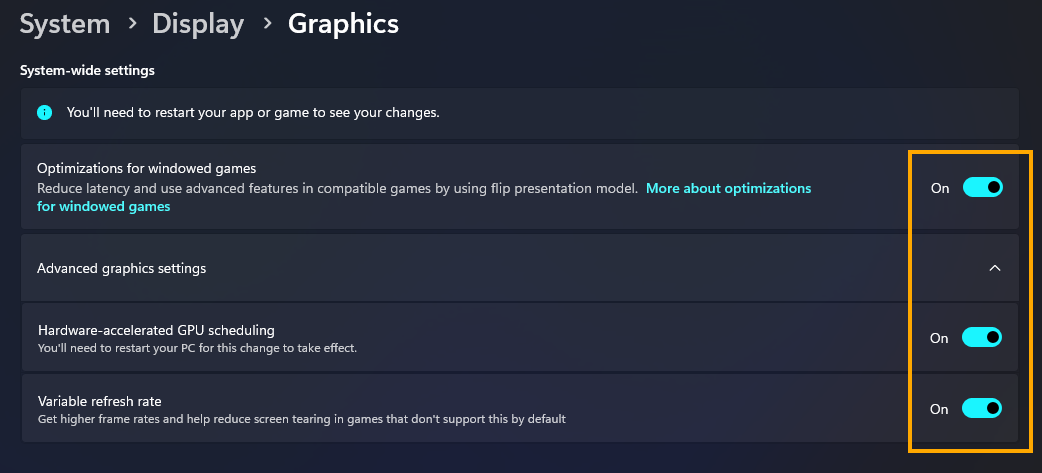
The Bad News....
Sadly there are some instances where you may not be able to fix this issue using any of the above solutions. You'll just have to wait for Windows updates and Driver updates to solve things. Annoyingly this is one of those situations that not many people are talking about.
The Problem
NVIDIA G-Sync and AMD Free Sync make a huge difference in performance and visuals in games and video content but they do come with some complications which no one ever talks about…. Depending on your hardware setup you may have slightly differing issues. For example, when I was using a GTX 1070 I had flickering issues in some games with Freesync enabled. However now that I have updated to an RTX 4070 I have flickering issues in Photoshop, Premiere Pro and pretty much all other Adobe software but not games… The problem has fully reversed…
Previously we’ve dealt with this issue occurring in games which you can check out: How to fix screen flickering when FreeSync or Gsync is enabled. For this guide though we’ll be going through all the potential solutions for flickering in Photoshop when G-Sync or Freesync is enabled. At this stage, there isn’t one single fix that works for everyone and I suspect the issue is on Windows 11 or with NVIDIA drivers but we’ll go through some of the things that do work most of the time.
