If you are trying to use the Microsoft Store on Windows 11 for just about anything, for example, to download and install apps and games or update apps or games. But can’t because you keep getting error 0x80246008. This article will show you several different troubleshooting steps you can take to solve the problem and get the Microsoft Store working again.
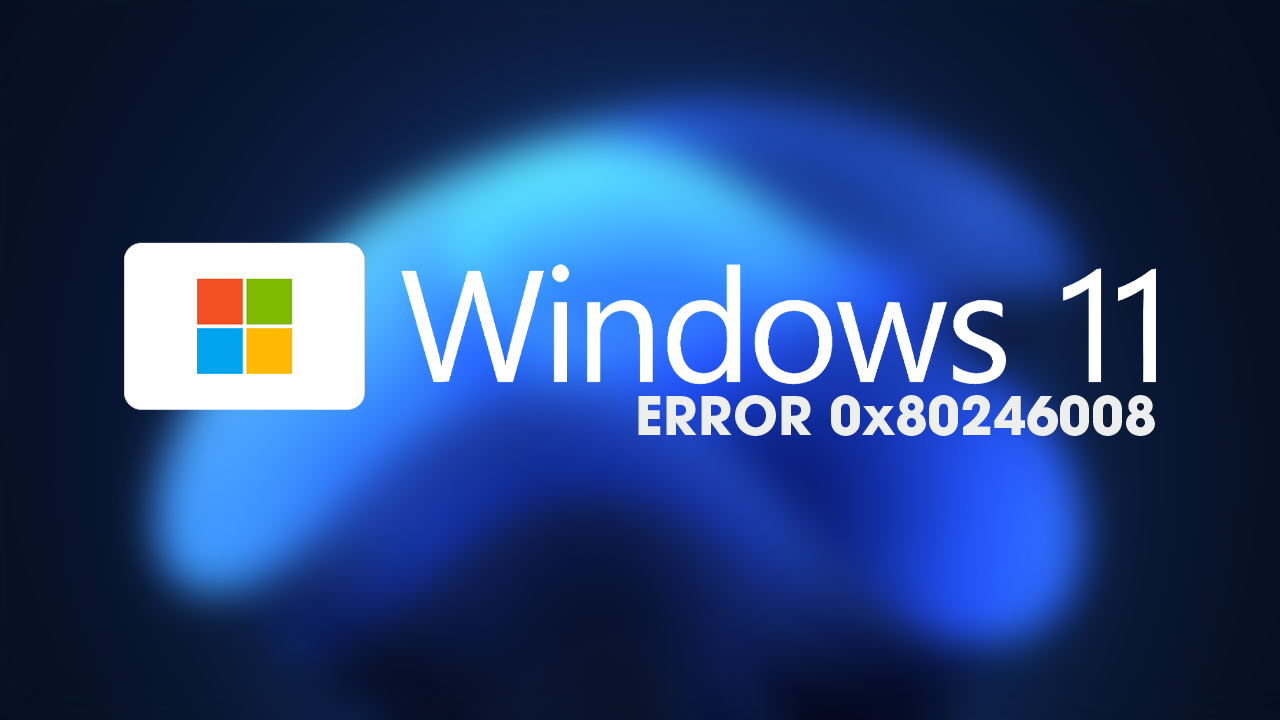
Table of Contents
Related: How to move the Windows 11 taskbar to the top or side.
The good old Microsoft Store on Windows operating systems hasn’t been one of the most useful Stores for a very, very long time. It’s always existed and not really offered much. However, since Windows 11 was released Microsoft has been fixing a lot of the issues that have plagued it. While they still have a long way to go the growth of Game Pass and the Xbox app has prompted some really good improvements so far.
Unfortunately, while the overall quality of the Store has improved its stability is still a bit of an issue with a ton of random error messages still plaguing it. While there are tons and tons to choose from (bad joke) Microsoft Store error 0x80246008 error seems to be one that always wants to be picked first. The good news is that it can be resolved using a few simple and common tools. So let’s get started.
If you are having issues with the Xbox app and Game Pass games I suggest you check out our specific guides on that here.
How do you fix Microsoft Store error 0x80246008 on Windows 11? Microsoft Store error 0x80246008 solution for Windows 11.
While this tool wasn’t all that great on Windows 10, it actually works quite well for solving problems on Windows 11. So give the Microsoft Store Troubleshooting tool a go. To run the troubleshooter you’ll need to do the following.
- Press the Windows key + I to open Settings.
- Next, navigate to System > Troubleshoot > Other troubleshooters.
- Then click Run next to the Windows Store Apps heading.
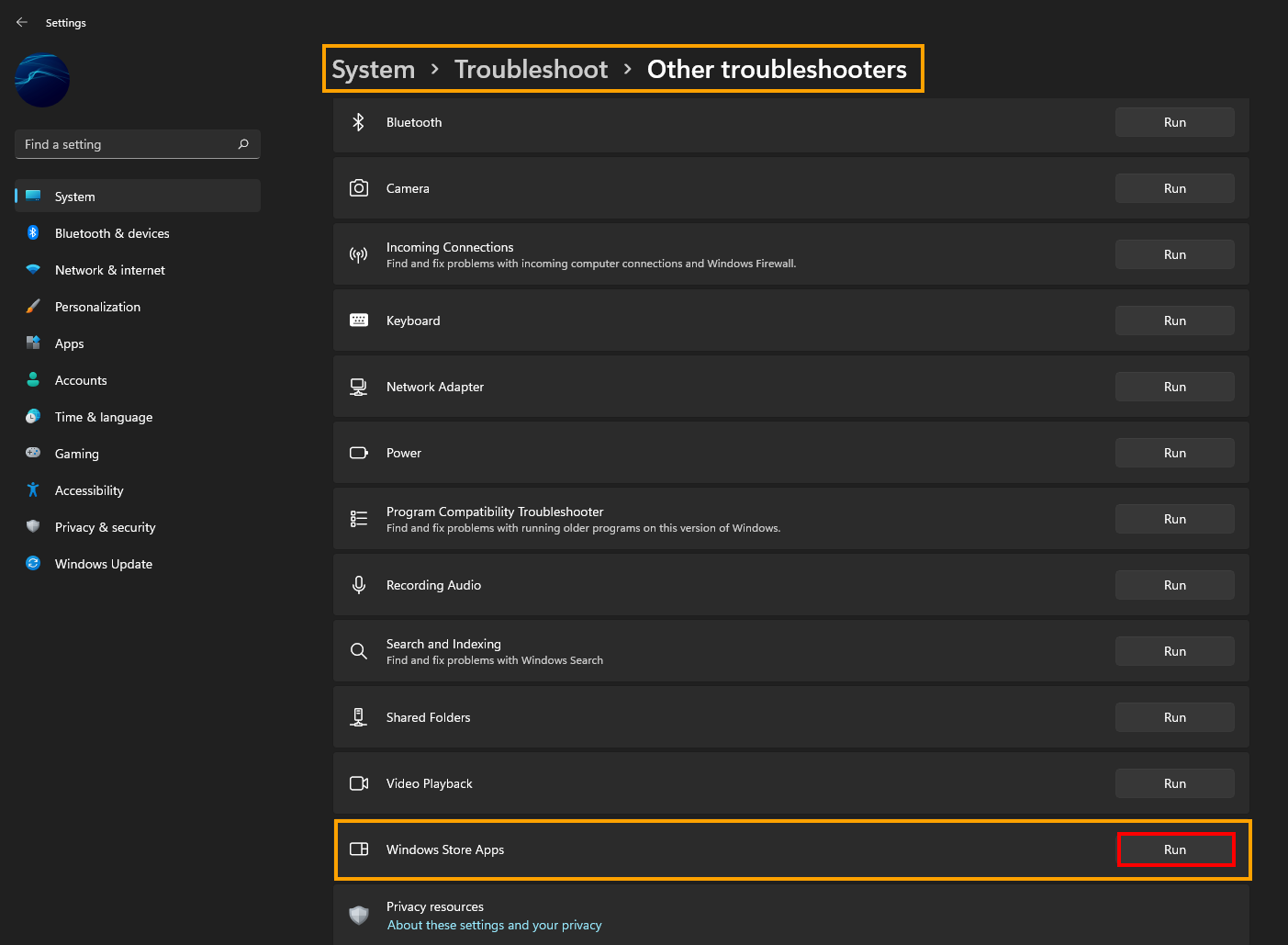
Now just follow the steps shown on the screen and wait for the problem to be resolved.
Repair or Reset the Microsoft Store to fix error 0x80246008.
This is another really good tool you can use to fix most Microsoft Store issues. It simply repairs or resets the store to its default settings.
- Open the Settings app on your computer by pressing Windows Key + I and go to Apps, then find the Microsoft Store app.
- Next, click Advanced Options, then scroll down the list and click Repair (let it repair), then click Reset (let it reset).
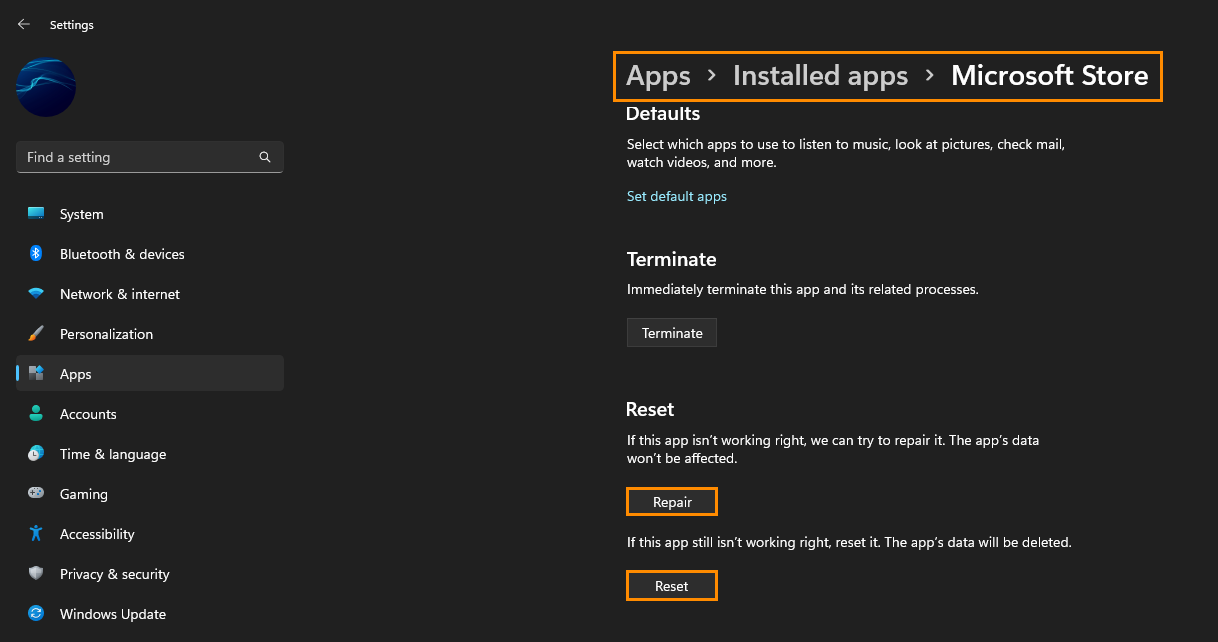
After you have done both of these, sign back in and check to see if you can use the Store without error 0x80246008.
Clear the Microsoft Store Cache to fix error 0x80246008.
The last quick fix for this problem is to clear the Microsoft Store cache which works very well when coupled with all the solutions you’ve already used as it will remove any corruptions that may be causing this error message. If you haven’t done this before the steps are below.
- Search the Start menu for CMD, then right-click on Command Prompt and select Run as administrator.
- Now type wsreset.exe and press Enter.
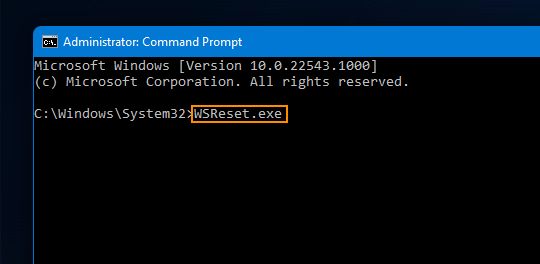
Fix Microsoft Store error 0x80246008 on Windows 11 using the SFC Scannow command.
If nothing so far has worked, you’ll need to try some slightly more advanced tools that will focus on solving problems on a bigger scale that may be causing issues with the Microsoft Store. The first of these processes is to run the System File Checker command.
- First type CMD into the Start menu then right-click Command Prompt and choose Run as administrator.
- When you have Command Prompt open type the following command into Command Prompt and press Enter.
sfc /scannow
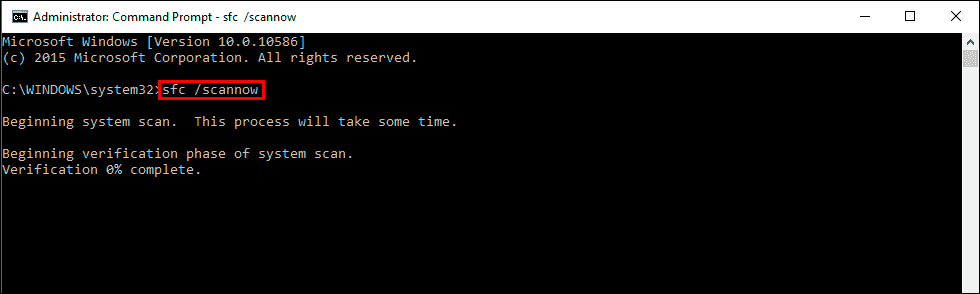
This tool takes a fair bit of time to complete so expect to wait a few minutes. If any errors are found they should be repaired automatically. If it doesn’t complete properly Restart your computer in Safe Mode and repeat the process.
Fix Microsoft Store error 0x80246008 on Windows 11 using the DISM tool.
If the SFC tool returned an error message, open Command Prompt as Administrator, then enter the following commands in order.
DISM /Online /Cleanup-Image /CheckHealth
DISM /Online /Cleanup-Image /ScanHealth
DISM /Online /Cleanup-Image /RestoreHealth
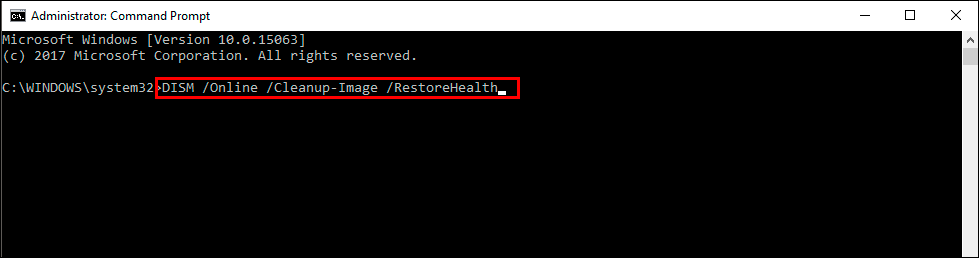
After a system Restart. The Microsoft Store will be working as good as new!
