If you are using Windows 11 and would like to move the taskbar from the bottom of the screen to the top or left/right-hand side. This article will show you how to make the change. Previously it was only possible to move the taskbar to the top on Windows 11, however, it is now possible to move it to both the left and right-hand side of the screen.
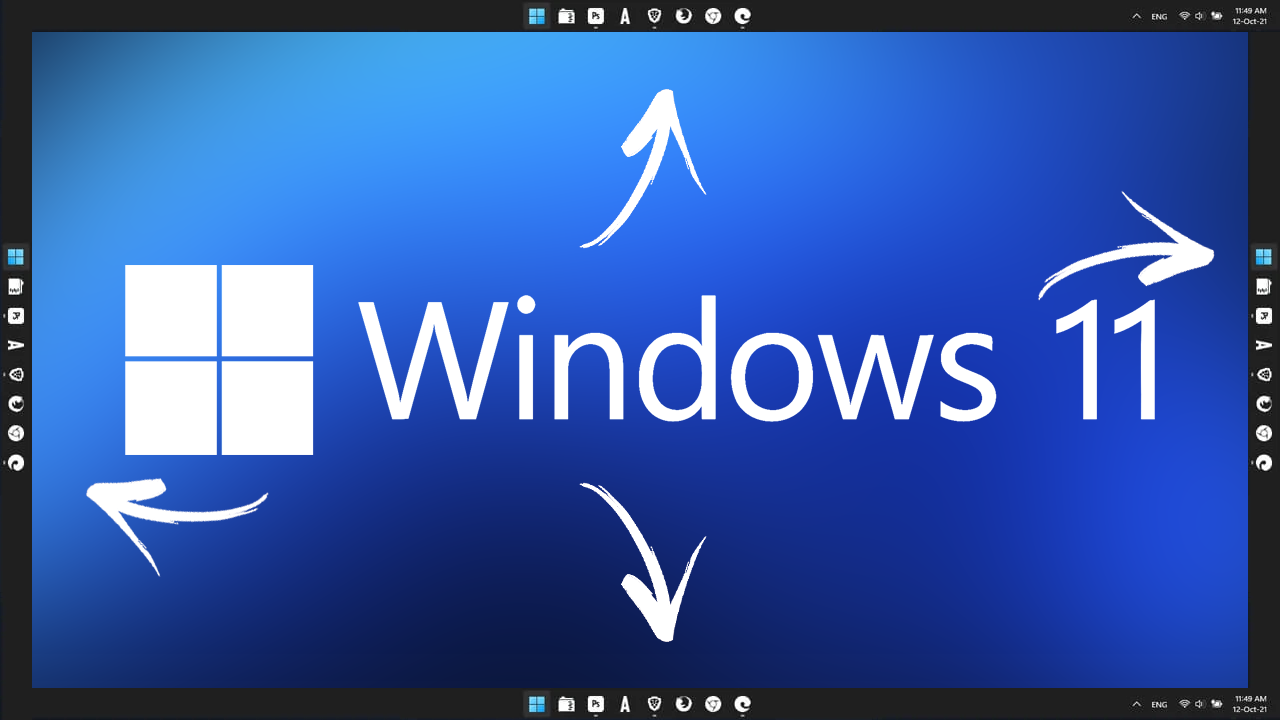
Table of Contents
Related: How to fix Control Panel not opening on Windows 11.
Windows 11 has seen a major change to the Start menu and taskbar which a lot of people have found refreshing. The only downside is that a lot of options were also removed from both the Start menu and the taskbar. In previous versions of Windows, it was possible to official move the taskbar to the top, right or left-hand side of the screen. Unfortunately, none of these options are officially supported on Windows 11.
That said, it is possible to move the taskbar to the left, right or top of the screen you’ll just need to use a workaround that takes place in the Windows 11 Registry. While the change is pretty easy to do it does look a little complicated and can be intimidating for novice users. Don’t worry though this guide will take you through the entire process step by step.
Before you begin to move the taskbar on Windows 11 make sure you have created a System Restore Point. This will give you a safe point to go back to if you make a mistake. If you aren’t sure how to create a System Restore Point, check out our guide here.
How do you move the taskbar to the left, right or top of the screen on Windows 11? Move Windows 11 taskbar location.
- To begin, search regedit from the Start menu then right-click on it and select Open as administrator.
- Next, use the left-hand pane to navigate to the following location.
HKEY_CURRENT_USER\Software\Microsoft\Windows\CurrentVersion\Explorer\StuckRects3
- When you get to this location double-click the Settings REG_BINARY entry. This will open a new window.
- Under the Value data section, go to the second row and the sixth column and click the 03 value. Now press the Delete key on your keyboard and replace the value with one of the following.
- 00 to move to the left side of the screen
- 01 to move to the top of the screen
- 02 to move to the right side of the screen
- 03 to move it to the bottom of the screen
- Once you have made the change click Ok and Restart your computer. When your computer restarts the taskbar will be in the newly requested location.
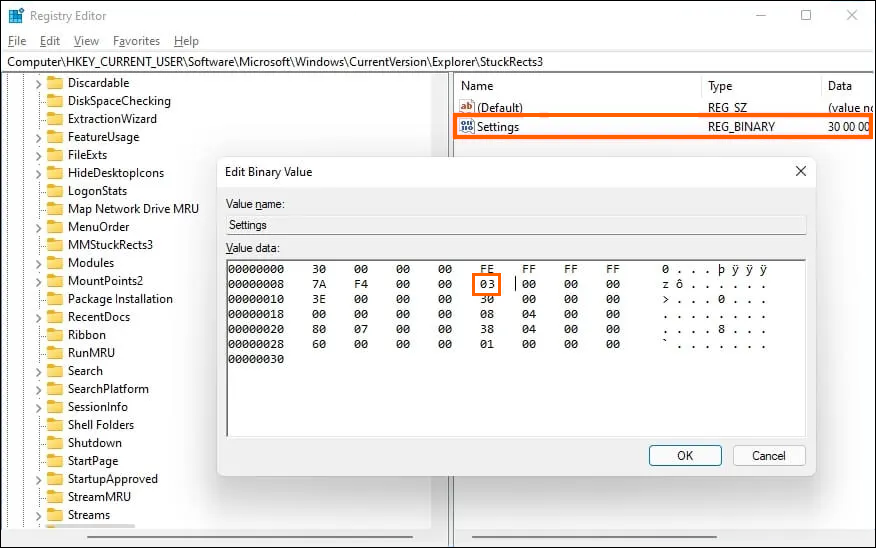
While this change works at the moment Microsoft may remove the option. The behaviour isn’t the most fluent as well sometimes as the Start menu was designed to work from the bottom so moving it to different locations does look a little bit odd when in use.
How do you move the taskbar back to the bottom of the screen on Windows 11?
If you want to restore everything back to defaults and have the taskbar at the bottom of the screen follow the same steps and change the value data back to 03. Otherwise, you can just restore your computer using the system restore point you created earlier. Just keep in mind that if it has been a while since you created that system restore point it will revert a lot of other things on your computer back as well.
