Table of Contents
Google Chrome has tons of different customization options available that allow you to tailor your user experience. One of the most useful features that doesn't get enough attention is the option in Chrome that allows you to create keyboard shortcuts to launch bookmarks. If you haven’t already guessed, this guide will show you how to create those said bookmarks.
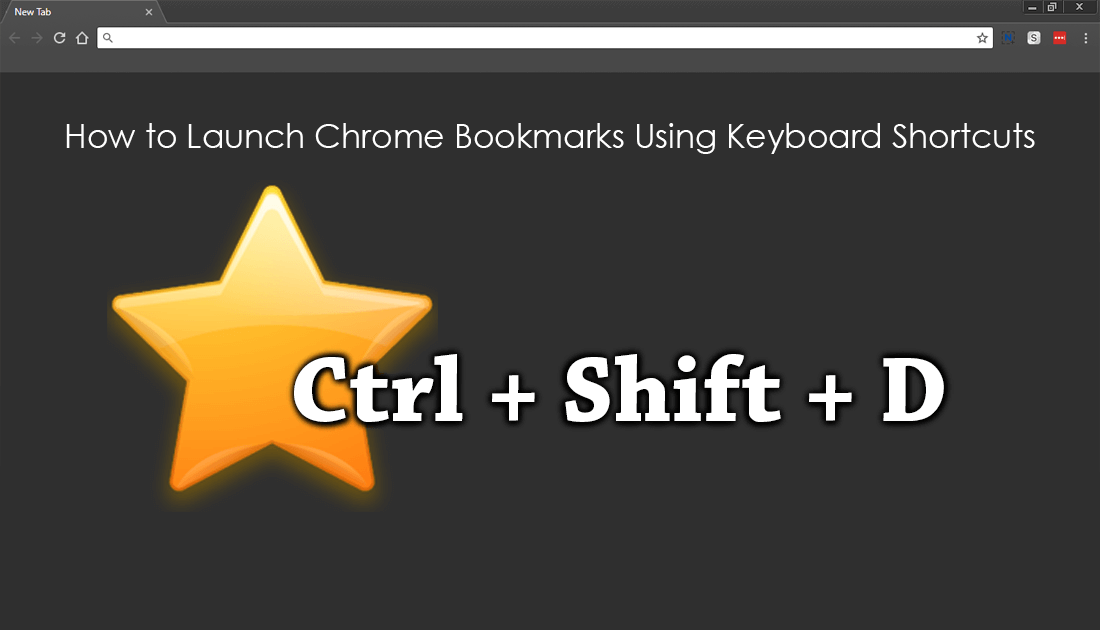
How to Download and Install Programs in Bulk on Windows.
Bookmarks are one of the simplest and most important components of any Internet browser. They allow you to quickly and easily navigate to websites as well as provide a safe point of reference preventing one from landing on a phishing and counterfeit pages. As mentioned above, what a lot of people aren’t aware of is that you can actually take bookmark access to a whole new level of convenience by creating quick access keyboard shortcuts. For example, you could use Ctrl + U to open Facebook and Ctrl + K to open your favorite news website.
How to Create Keyboard Shortcuts For Websites Using Google Chrome.
To begin, you will first need to navigate to the website you would like to make a bookmark shortcut for. Once you are on the webpage, shrink the browser window so you can view some of the desktop. Next, left click and hold the green Secure icon in the far left-hand section of the address bar, then drag it onto your desktop. Once the shortcut icon is on your desktop, you can minimize Chrome to your taskbar.
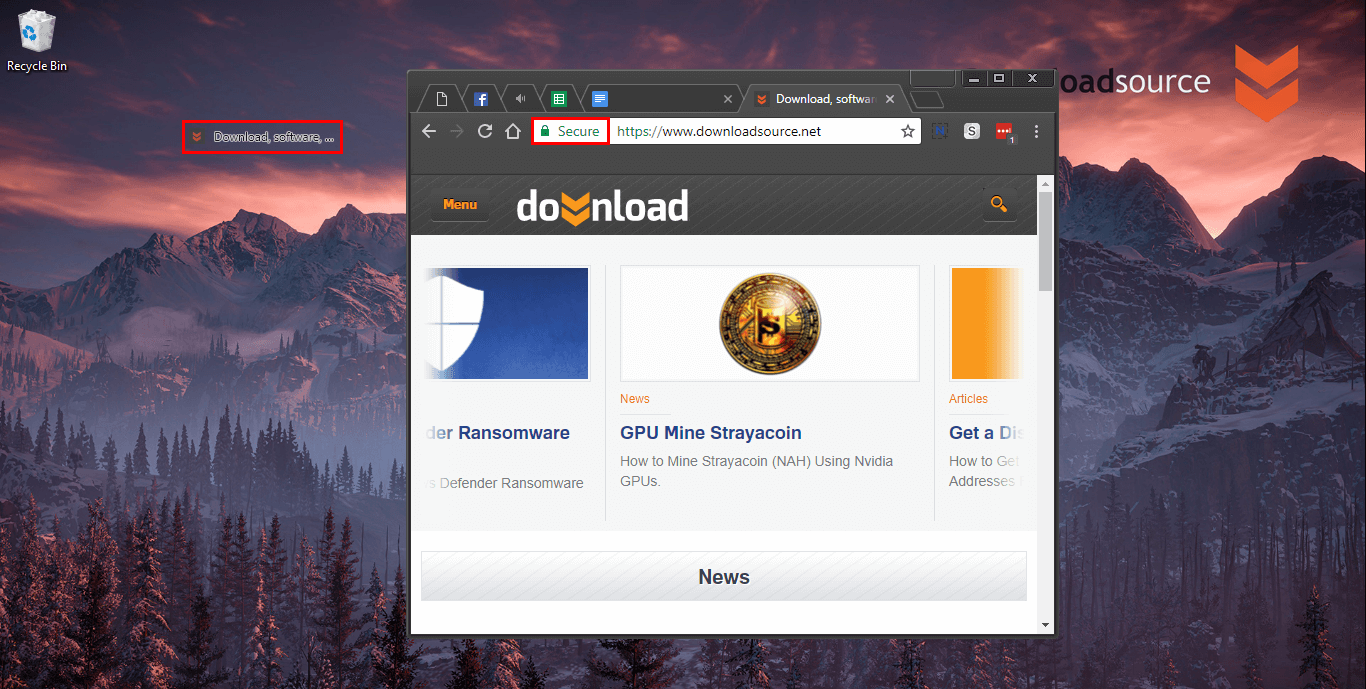
The next step is to right-click on the newly created desktop shortcut and select Properties. In the Properties window stay on the Web Document tab, select the Shortcut Key box and press the keys you would like the shortcut to be. For example Ctrl + Shift + D. Once you have entered the shortcut, save the changes by clicking Apply then Ok.
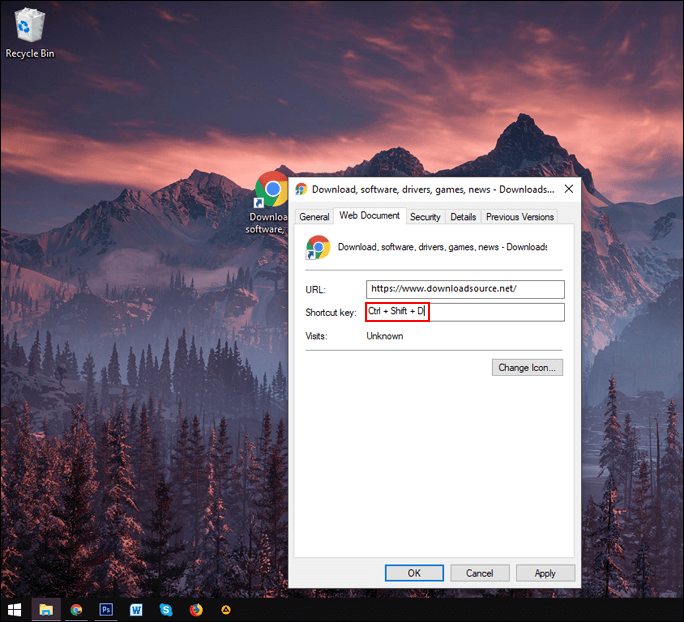
If you are like me and don’t like clutter on your desktop, you can right-click on the shortcut, change to the General tab and place a tick in the Hidden box. This will hide the shortcut from your desktop. Alternatively, you can move it to another location.
This newly created keyboard shortcut bookmark can be used even if Chrome isn’t already open. If Chrome is already running it will simply open the website in a new tab. There is one catch, however, if you make a shortcut for a webpage using Chrome then try to create the same shortcut using Firefox, you will get an error message. It’s not something that most people will encounter but it is something worth pointing out. If you prefer to use Firefox Quantum, you can follow the exact same steps to create keyboard shortcut bookmarks on Firefox.
