Table of Contents
No one likes being forced into doing something or using something they do not like or despise. Especially when previous freedoms allowed you to do as you pleased. Before April 2016 Cortana used to allow you to use any browser you wanted. After a Major Windows update to follow, Cortana was reprogrammed and Forced to work for her Edge and Bing overloads. Those days of suffering are over, for now at least anyway.
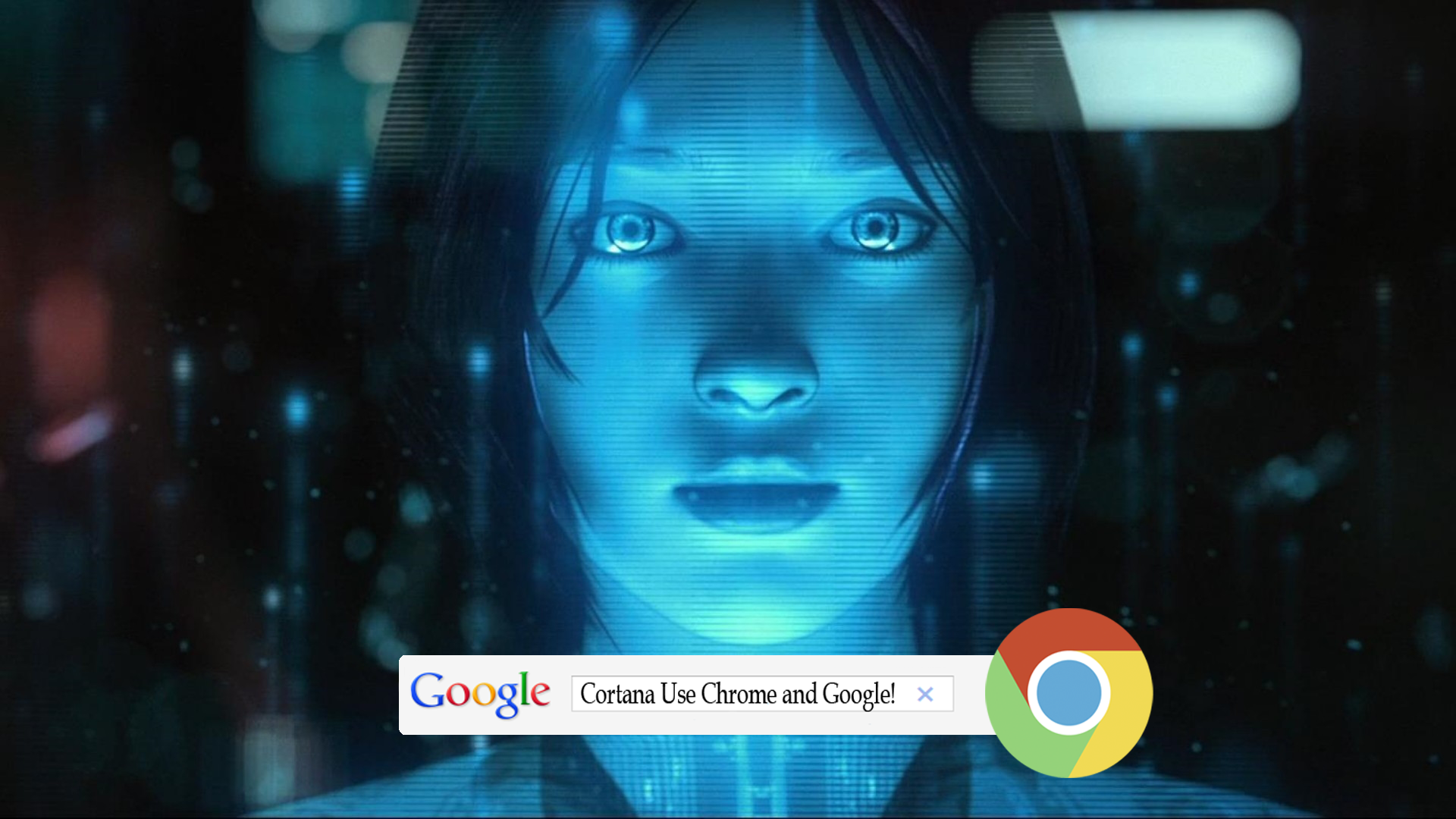
How to Disable Cortana Before and After Anniversary Update.
If you have been using Windows 10 for some time, you know of the drama that has been Cortana. First Cortana was quite freely customizable, even having the option to be turned off if you didn’t like her. Then came the updates, which took away nearly all of the choices. After the Anniversary update, Microsoft made turning off Cortana quite a challenge rather than a simple toggle.
Thankfully though with the help of a program called EdgeDeflector developed in Norway by a guy named Daniel Aleksandersen, you can make Cortana use your default web browser instead of Edge. For everyone who still likes to use Cortana but hates Edge, you will very much enjoy this program. It installs a little differently on your system compared to most other programs but don’t worry, it’s still simple to get up and running.
Setting Up EdgeDeflector to Make Cortana Use Your Default Browser.
The order of this setup is probably going to seem a little odd but bear with it. Before doing anything we first need to create a new folder somewhere on the system, this is where we will be storing the EdgeDeflector.exe file. The best place to place this folder is inside the Program Files section of Windows. Open the File Explorer and go to your Program Files folder, either Program Files or Program Files (x86) will work for this.
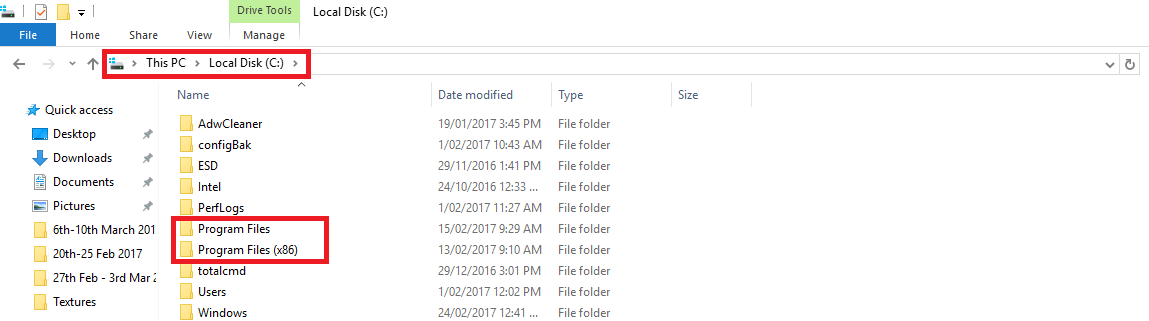
Simply right-click, scroll down to New and select Folder. Name the new folder EdgeDeflector. (You may need to accept a permission before it will allow you to make the folder)
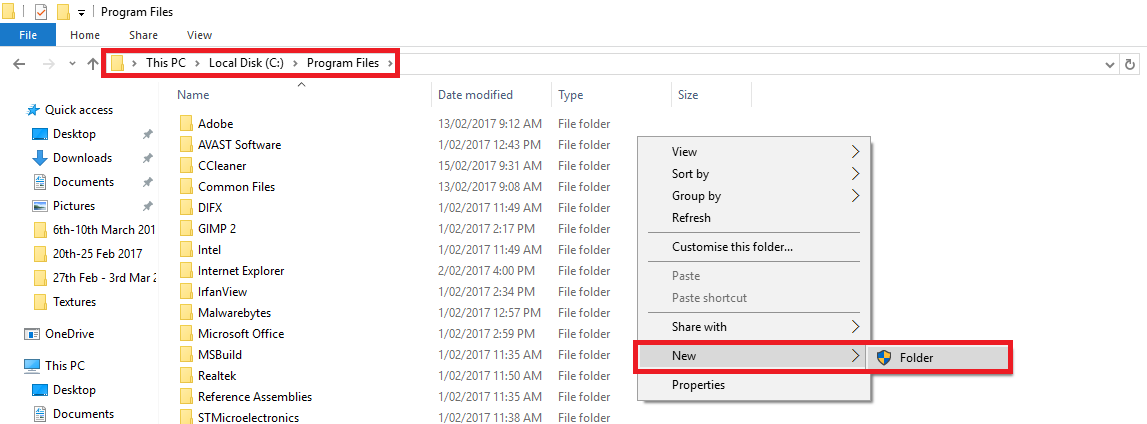
You can now proceed to Download EdgeDeflector from GitHub specifically Aleksandersen’s profile. Just make sure you download it to the folder we just created. (you might see another admin popup asking you to approve) With the .exe file in its new home, Double-Click on it. A new window will appear asking you if you would like to install the program, if you still do, click Yes.Once the install is complete, you can test it.
Ask Cortana something you normally would or something that you know she will be waiting to respond too. Anything will do, so long as she activates. (Using either a Voice Command or a Text Command will work) It may take a few seconds for your first search to be acknowledged, be patient though. A new window will appear asking which program you would like to use as the default for Cortana web searches. Make sure you choose EdgeDeflector and select the box always use the app.
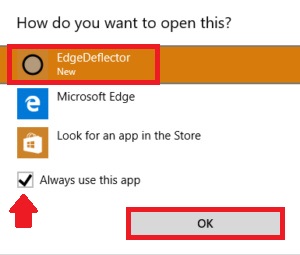
That’s the setup process completed, from now on all your searches via Cortana will be actioned using your default browser. Cortana will still insist on using Bing by default. However, if you are using Chrome you can install an extension called Chrometana that will allow you to redirect the searches to either Google or DuckDuckGo. Without EdgeDeflector installed, Chrometana doesn’t work.
Lastly, a few things to note about EdgeDeflector, it doesn’t automatically update (because of the weird installation process) so you will have to update it manually whenever the developer releases a new patch. Also, there is always the possibility that Microsoft’s future updates may render this method useless. For now though, it works a treat and finally, makes Cortana less communistic.
