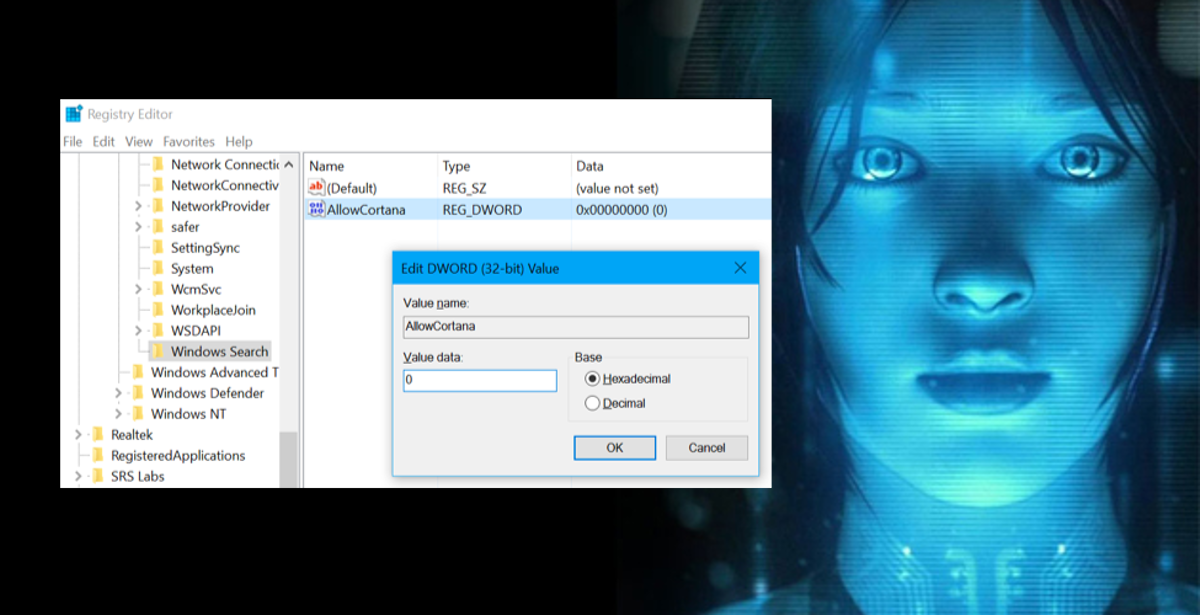Table of Contents
When Windows 10 was first released, users were quite thrilled at the inclusion of Cortana as a digital assistant, especially those users who grew up with the HALO franchise. Since the release of Windows 10 Anniversary though, Cortana has become somewhat more all-inclusive. By “somewhat more inclusive” we mean like “communism”, no opting out. In other words, GONE is the “On” “Off” switch in all Windows 10 versions, Home, Professional, and Enterprise. Fortunately, there is still a workaround for turning her off.

How to Optimize Your Windows 10 Privacy Settings.
Cortana replaces Windows 10’s search function and uses Microsoft’s Bing servers to answer your questions and as was said earlier, used to be optional. Now though, since the Anniversary update, Microsoft has decided to remove the On-Off toggle, which makes removing Cortana somewhat harder. The good news is it's not impossible.
Removing Cortana Via the Windows Registry Tool.
This method will basically turn Cortana back into a localized search box for applications and file searches on your Windows PC. Microsoft has also forced Cortana to launch Edge, bypassing any other default Internet browser you may have set. Editing the Windows registry can be done on all version of Windows, Home, Professional, and Enterprise.
Be aware before editing the system registry is there is always a potential to render your system unstable or even inoperable, if you stray from the set method of course. It is recommended that you make a system restore point just in case you do need to revert. If you stick to the instructions you won't have anything to worry about.
How to Create a System Restore Point on Windows 7, 8 and 10.
The first step is to open the Registry Editor, this can be done by pressing Windows Key + R, typing regedit into Run box and pressing Enter. Now that the window is open, find your way to the following location.
HKEY_LOCAL_MACHINE\SOFTWARE\Policies\Microsoft\Windows\Windows Search
Note: If this is your first time in this area of your computer, you may not see a “Windows Search” key (folder) inside the Windows key (folder) Don’t worry you can make one. Simply right-click the “Windows key” (folder) select New > Key and name it “Windows Search”
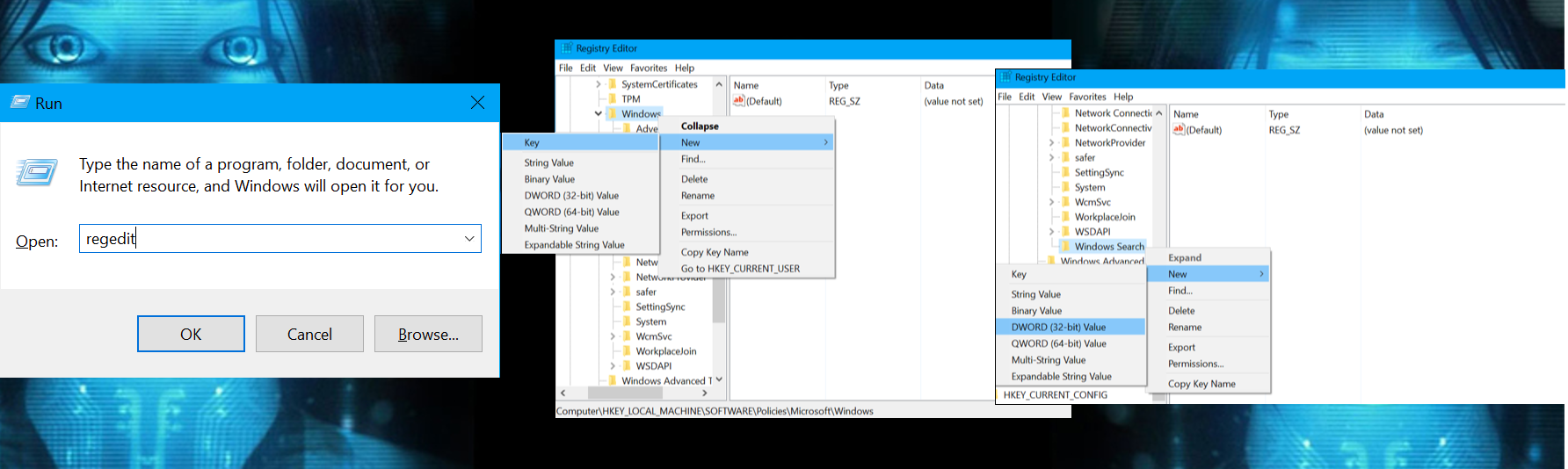
Now that you have created the new key (folder), right-click the Windows Search key (folder) in the left pane and select New > DWORD (32-bit) Value. A new file will be created inside Windows Search, name the value AllowCortana, then double-click it and check that the value is set to 0. The default is 0 but it’s best to be sure whilst you are already in this location. It is now safe to close the registry editor.
To make the changes take effect, you will have to sign out of your account and sign back in or restart your computer. Generally, a restart is going to be the better option. If for some strange reason you miss your old friend Cortana and want her back in your life, just navigate back to the same location and delete the AllowCortana value. Alternatively, you change the value from 0 to1.