Table of Contents
Windows 10, Microsoft's flagship operating system has been on the market for quite a few years now and although privacy options have been dramatically improved, there are still a lot of options within the operating system that need to be manually tweaked to get the best privacy results. So if you are unfamiliar with these options, follow along as this article takes you through some of the most important ones.
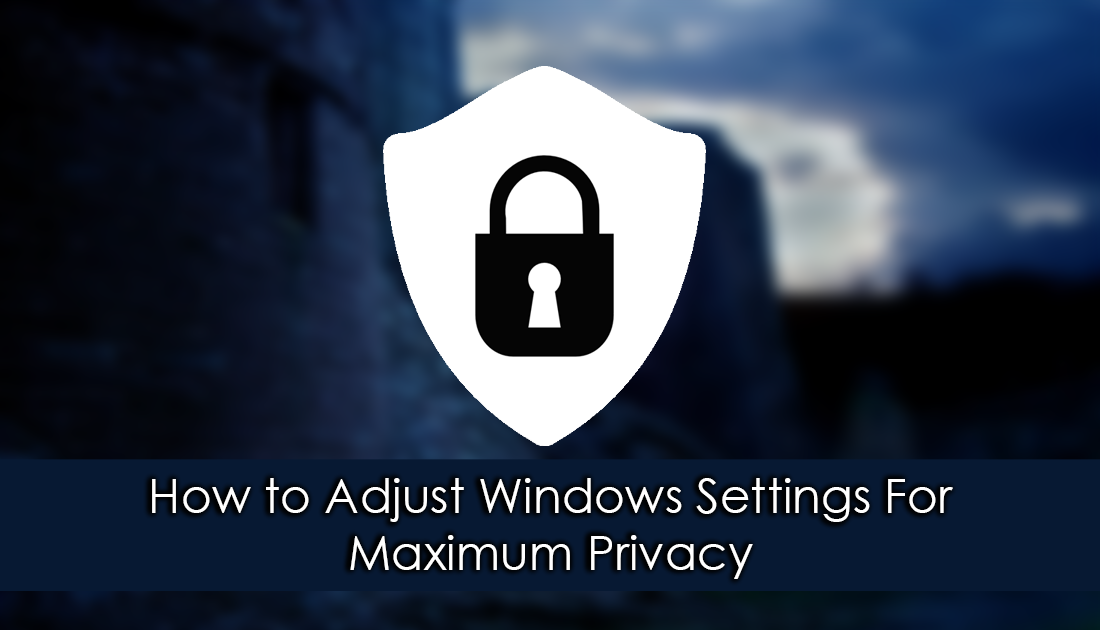
How to Delete Your Full Windows 10 Activity History.
Use a Local Account Rather Than a Microsoft Account to Sign into Your Windows 10 PC.
If you don’t feel comfortable with your friends at Microsoft knowing exactly when you sign in and out of your computer, you can use an old-fashioned local account, just like in previous versions of Windows. If you are setting up your PC from a clean install, you will be able to select this as you progress through the Windows setup process. Even if your computer is already set up, it's not too late to change the way you log in.
To change the type of account you have on Windows 10, open the Start Menu, search for Account, then choose Manage your account. Alternatively, open Settings, choose Account, then click Sign in with a local account instead. Next, create a new username and password, then log out and sign back in using your newly created account. If you want to completely remove your other non-local account, go back to the same Settings menu and remove it.
Note: Having a local account will stop some features like Cortana functioning fully.
Turn Off Cortana, Microsoft's Built-in Assistant (No Longer Possible After Fall Creators Update)
Note: If your Windows 10 version is post-Windows 10 Anniversary, use this guide: Remove Cortana After Anniversary Update.
Cortana can be a handy addition to your Windows experience, allowing you to set reminders, send emails and do plenty of other random trivial jobs. However, something you may not know is that Cortana also collects information for Microsoft in a very Google-like manner. Because if this, you may wish to disable her. Thankfully, turning off Cortana is super easy and in some cases, she may already be off by default or not even be available in your region, Poland for example.
If however, Cortana is active, click the Cortana icon in the taskbar, then the notebook icon on the left-hand side of the newly displayed panel. Next, select Settings from the list of options that appear and toggle the option that says Cortana can give you suggestions, ideas, reminders, alerts, and more to Off. Cortana has now been vanquished. There will now be a new option in front of you: Search online and include web results. This search uses Microsoft Bing when you search for things on your PC. If you wish to disable it as well feel free.
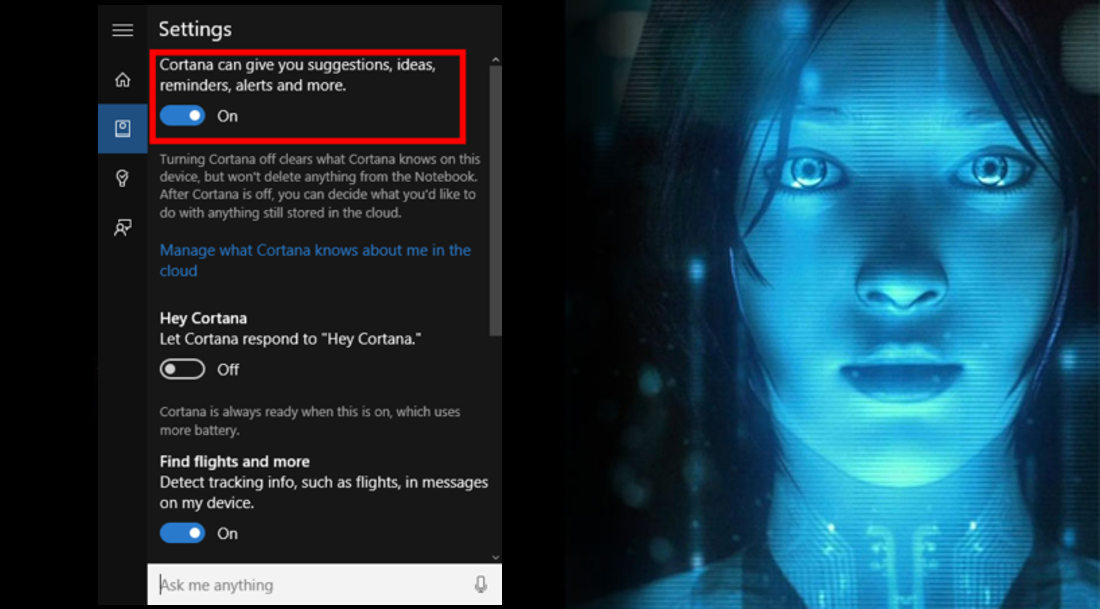
The next place to start changing settings is in the Privacy menu. To find this, use Windows search or open Settings manually and go to Privacy > Speech, inking, and typing. Disabling the setting here stops Cortana and Windows gathering data from a variety of different areas on Windows. While you are here, you should also choose to Stop getting to know me. (This may be already set to off if you don’t have Cortana available in your region).
While you are still in this menu, click Go to Bing and manage personal info for all your devices, here you can clear any data that has already been collected. Keep in mind it will affect the performance of Cortana and a few other areas if you delete everything, so check the fine print before actually clearing the data. I also suggest checking out the two links below if you want to delete your data from Microsoft's servers.
Related: How to Delete Telemetry Data Microsoft Has Collected From Your PC.
Note: How to Turn Off Cortana After the Windows Anniversary Update is available here.
A Few More Settings in the General Settings Tab to Look Out For.
In the settings menu, you can be as ruthless as you like, if it’s not an option you are going to use, like location services on a desktop PC, you might as well turn it off. Start from the top of the list and work your way down, you will find yourself turning off a lot of features and blocking access. Remember, you can come back at any time to turn them back on if you change your mind or need a feature for a particular reason.
Turn Off Wi-Fi Sense & OneDrive Sharing Options.
If you have visitors, friends, family, etc, who are also using Windows 10 Devices and are digital friends of yours, Wi-Fi Sense will automatically allow them access to your router and WiFi network. (The passwords are encrypted and shared in the background without anyone actually seeing the password). Thankfully turning off WiFi Sense is quick, simply go to Settings > Network & Internet > Wi-Fi and slide the two options Connect to suggested open hotspots and Connect to open networks shared by my contacts to Off.
Note: If you have a data limit on your connection, there is a good chance automatic updates or Youtube videos could chew into your quota, so be aware of your friend's background downloads and usage.
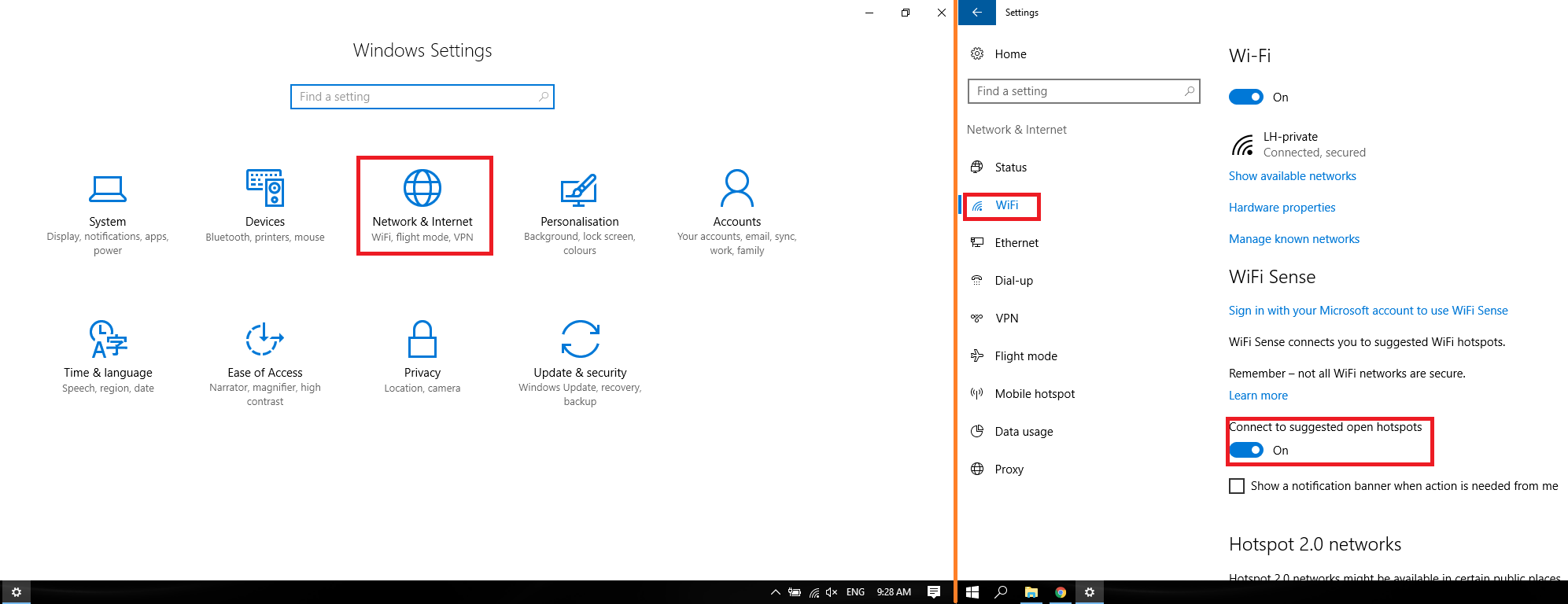
OneDrive is a quick setting to turn off if you are not interested in sharing files and data to the cloud. In the taskbar, the right-hand side to be specific, you will find a little grey cloud icon, right-click on this, go to Settings, then Settings again and turn off Start OneDrive automatically when I sign in to Windows (also untick the second box if you have it enabled Let me use Onedrive to fetch any of my files on this PC) Alternatively, you can completely uninstall it from the Control Panel if you really don't want it.
Use a VPN to Secure Your Internet Connection.
Virtual private networks (VPN’s) have a lot of handy uses, one of the most helpful for protecting your privacy online and helping you stay much more anonymous. They can even mask your physical location. Setting up a VPN will ensure that your browser traffic and download habits are encrypted end to end. As there are so many options available on the VPN market choosing one may be a little frustrating, especially when you are trying to decide between paid and free versions. Just make sure you spend a bit of time researching the one you want to use.
