Table of Contents
Adding programs to launch on startup when your computer boots is relatively easy and something most Windows users know how to do. What’s not so commonly know though, is how to add Windows Store Apps to your list of startup programs. The steps in this guide will show you how to add any Windows Store apps to your Windows startup list.
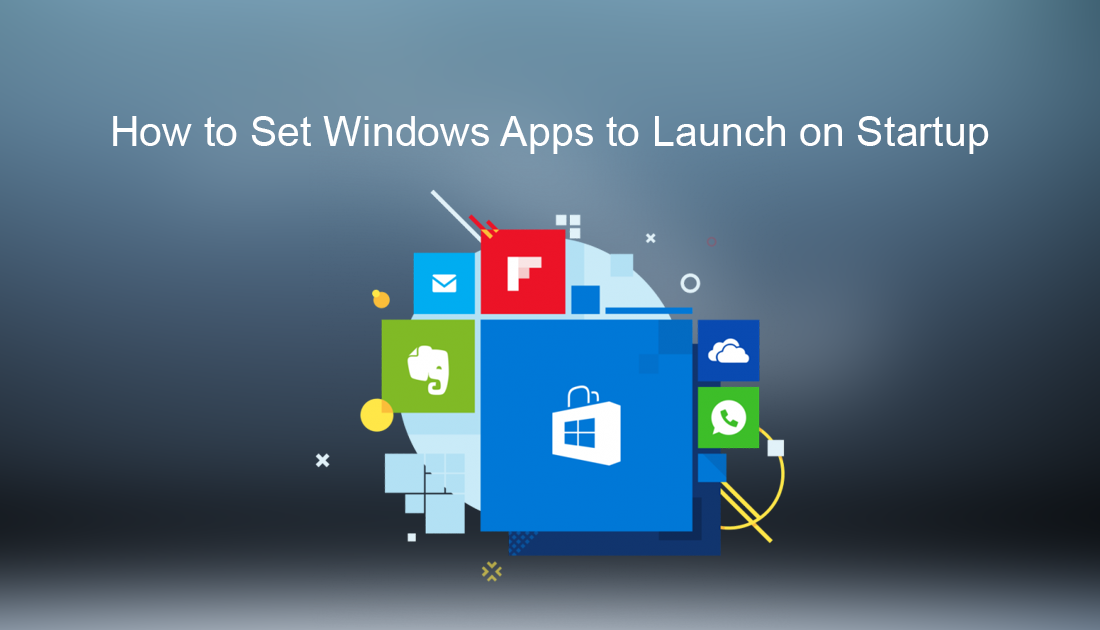
How to Save Google WEBP Files as JPG or PNG Files.
If you have ever wondered if there was an easy way to add Windows Store apps to your system startup, the answer is yes. Unfortunately, the process isn’t as simple as you might like, but it is still easy enough to get done. The good news is that Windows already has everything you need to get the job done, so you won’t need to download any extra programs or apps.
Currently, there aren’t any restrictions on what apps you can add to the startup list, so even apps like Settings, Store, Weather, Mail, etc can all be added to the boot process. To add Store Apps to your system boot, all you will need is the Windows Run tool and some basic windows knowledge. So without further adieu let's find out how to add Windows Store apps to Windows boot.
Adding Windows Store Apps to System Startup.
To begin the process you will first need to launch the Windows Run tool. There are multiple ways to do this but the easiest is simply pressing the Windows Key + R. Once you have the Run tool open type the following command into the text box then press Enter.
shell:appsfolder
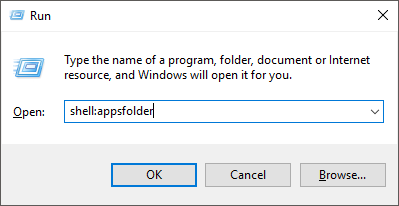
The command will open the App folder on your computer. Here you will see a list of all the applications installed on your computer, including all the factory apps. Some of the icons will appear to be missing, however, that is just a white icon showing on a white background.
Keeping the App folder open, the next step is to again use the Run tool, this time type the following into the text box then press Enter.
Shell:startup
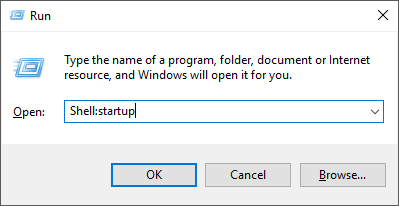
This command will open the Windows startup folder. If you haven’t already added programs to this folder it will be empty. Now all you need to do is Drag and Drop apps from the Application folder into the Startup Folder. Doing this will create a shortcut for the app in the startup folder, letting Windows know this app needs to be launched at startup. Keep in mind that the more programs and apps you set to launch at startup will significantly increase boot times.
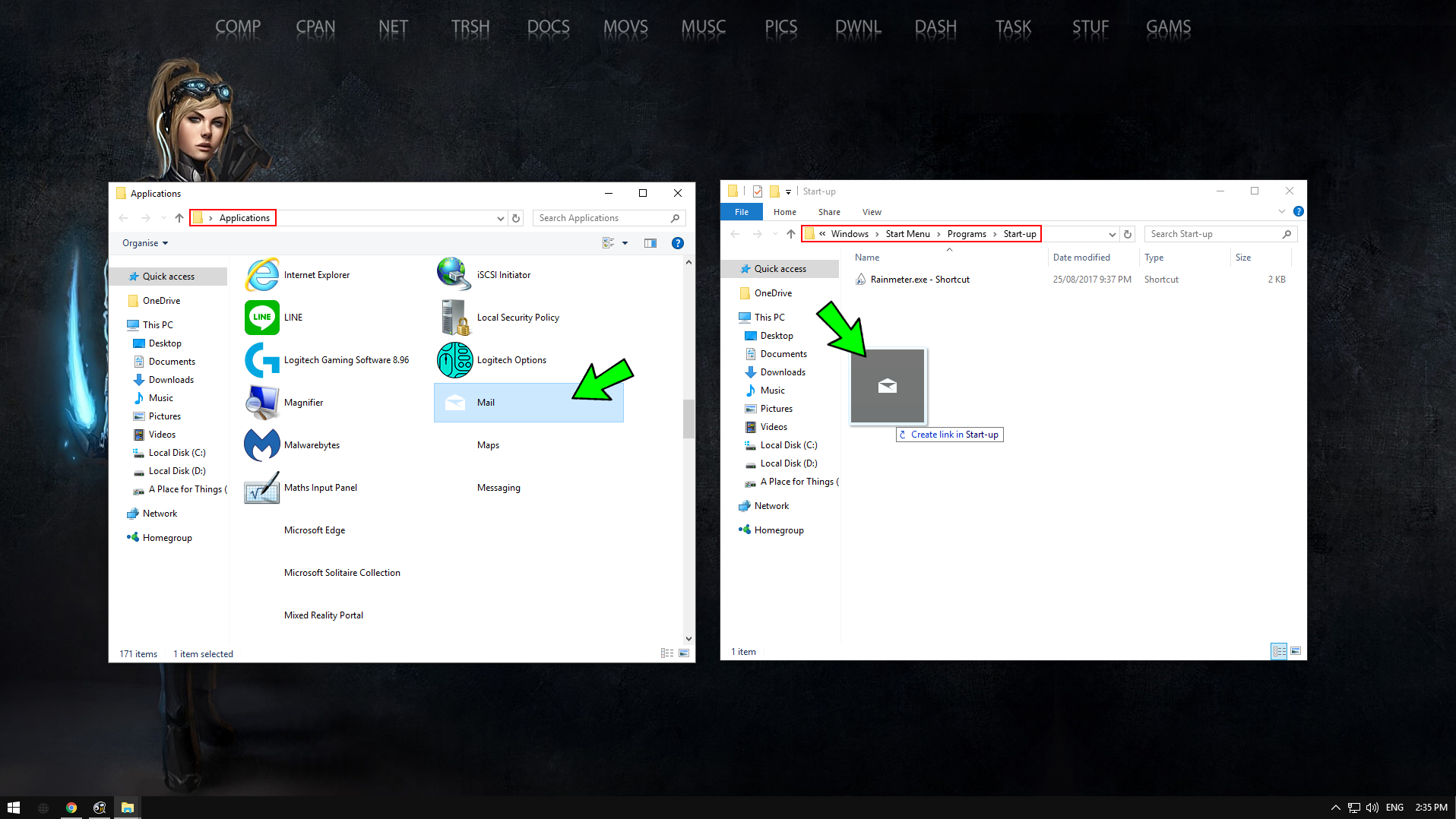
For the final step, you can either restart or sign out of your computer. The next time you log into your computer the apps shortcuts you placed into the startup folder will launch automatically. You can also add programs to the same folder, simply drag and drop .exe files into the folder.
If at any stage you wish to remove an app or program from the startup list, open the run tool again enter Shell:startup and delete the shortcuts from the folder. This is a really useful tool if you are prone to forgetting to check your email. Simply set it to launch at startup and you’ll never forget to check again.
